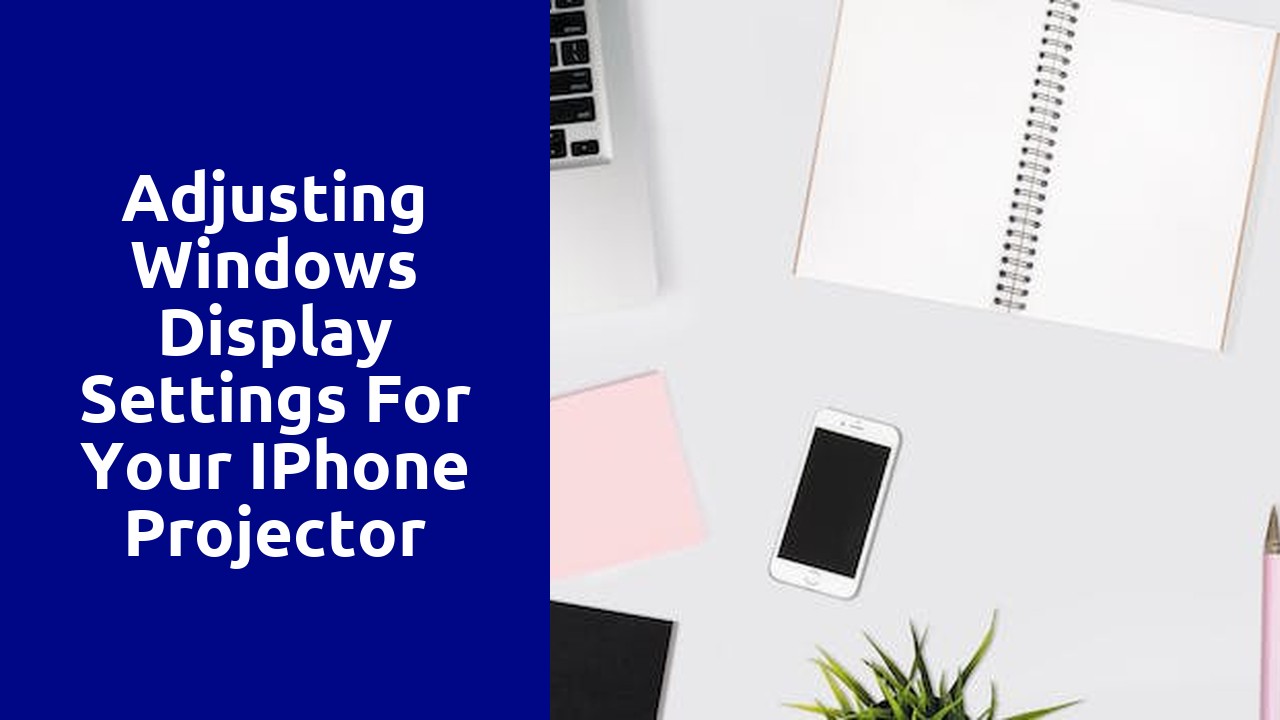
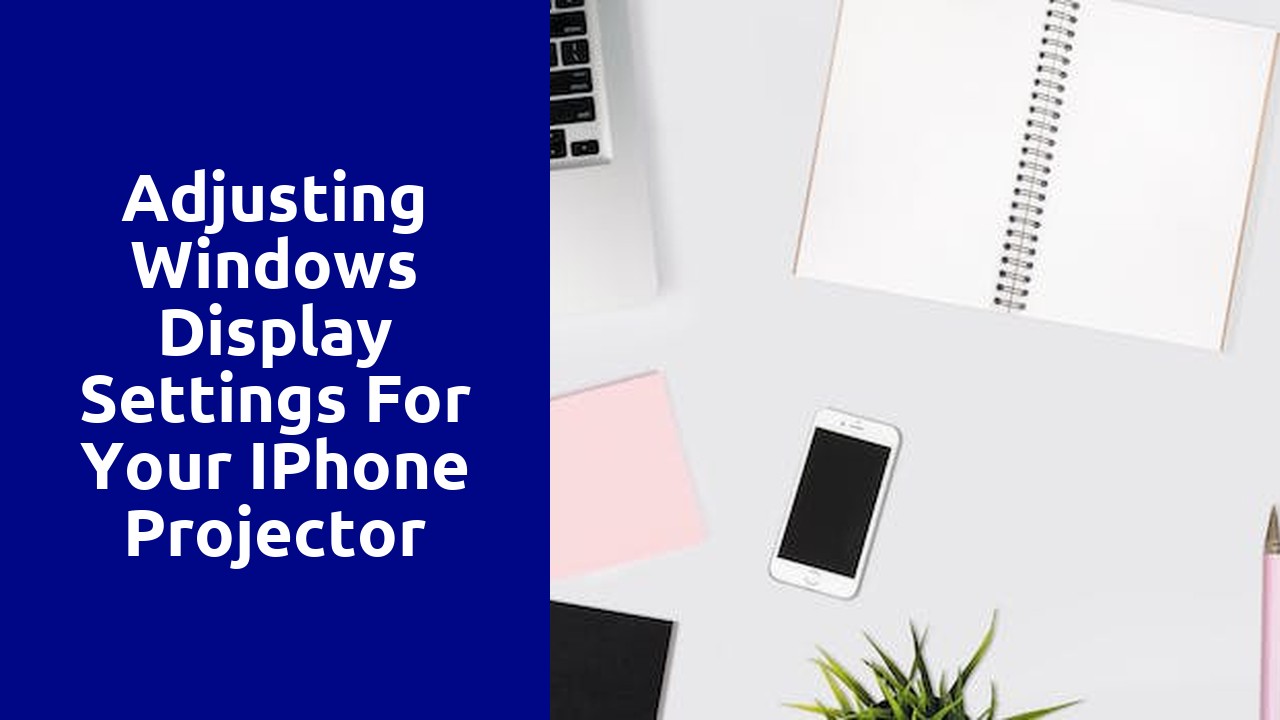
When it comes to using an iPhone projector with a Windows device, compatibility is crucial. Before making a purchase, it is essential to understand the compatibility requirements to ensure that your iPhone projector will work seamlessly with your Windows device.
One of the first things to consider is the operating system of your Windows device. Check if it is compatible with the version of iOS that your iPhone projector requires. Additionally, you need to consider the connection options available on your Windows device, such as HDMI or VGA ports, as some iPhone projectors may require specific connectivity options. Compatibility issues between the iPhone projector and the Windows device can lead to a range of problems, from poor image quality to complete incompatibility. By understanding the compatibility requirements, you can avoid potential frustrations and enjoy a smooth and hassle-free experience with your iPhone projector and Windows device.
Cable or wireless? When it comes to selecting the right connection type for your iPhone projector, there are a few factors to consider. First and foremost, you need to determine the availability and accessibility of ports or connectors on your projector. If your projector has an HDMI port, then a cable connection might be the way to go. On the other hand, if your projector supports wireless connectivity, you might opt for a wireless connection for the sake of convenience and flexibility.
Another crucial factor to consider is the distance between your iPhone and the projector. If you need to project your iPhone's screen onto a larger display that is relatively far away, a cable connection is generally more reliable and capable of transmitting data without any signal loss. Conversely, if you have a shorter distance to cover, a wireless connection can offer you the freedom to move around without being tethered by cables.
Ultimately, the choice between a cable or wireless connection for your iPhone projector depends on your specific needs and preferences. Assess the compatibility of your projector, consider the distance you need to bridge, and weigh the pros and cons of each connection type. By doing so, you can ensure that you select the right connection type that suits your requirements and enhances your overall projection experience.
One of the fundamental aspects of personalizing your Windows device is configuring the display settings. Whether it's adjusting the screen resolution, changing the brightness, or selecting a different wallpaper, these settings allow you to tailor your visual experience to your liking. Fortunately, Windows provides a user-friendly interface that makes accessing and adjusting these settings a breeze. In this step-by-step guide, we will walk you through the process of configuring display settings on your Windows device, allowing you to optimize your viewing experience and make your device truly your own.
To begin, let's dive into how to access the display settings on your Windows device. The first method is to right-click anywhere on your desktop background. A context menu will appear, and from there, select "Display settings." You can also access the display settings through the Windows Start menu. Simply click on the Start button, then select the "Settings" icon, followed by "System," and finally, "Display." Whichever method you choose, it will take you to the display settings page, where you can make various adjustments to suit your preferences.
When it comes to optimizing the resolution and aspect ratio settings for your iPhone projector, there are a few key considerations to keep in mind. First and foremost, it is important to understand that the resolution of your projected image can greatly impact its quality and clarity. Lower resolutions may result in pixelation and loss of detail, while higher resolutions will offer sharper and more vibrant visuals. Therefore, it is crucial to find the right balance that suits your needs and ensures optimal display on your iPhone projector.
Another important factor to take into account is the aspect ratio of your projected image. The aspect ratio refers to the proportional relationship between the width and height of the image. Standard aspect ratios, such as 4:3 or 16:9, are widely used for different types of media and devices. By choosing the appropriate aspect ratio for your iPhone projector, you can ensure that the projected image fits the screen properly and is not distorted or stretched. This will result in a more visually pleasing and enjoyable viewing experience. So, be sure to adjust the resolution and aspect ratio settings of your iPhone projector to achieve the best possible display quality.
Adjusting the brightness and contrast settings on your Windows device can greatly enhance the visual quality of your display. By making these adjustments, you can make images and videos appear more vibrant, colors more accurate, and details more defined. Brightness refers to the overall intensity of light emitted by your screen, while contrast determines the range between the darkest and lightest elements on your display.
Increasing the brightness levels can make your screen easier to see, especially in well-lit environments. On the other hand, lowering the brightness can reduce eye strain when working in low light conditions. Similarly, adjusting the contrast levels can bring out finer details and make images more visually appealing. A higher contrast can make the dark areas of an image appear deeper, while the light areas become brighter and more distinguishable. Finding the perfect combination of brightness and contrast settings for your Windows device can significantly enhance your viewing experience and provide a more enjoyable visual interface.
In the world of projection technology, achieving accurate and vibrant visuals is a crucial goal. Fine-tuning color calibration plays a vital role in this process, allowing for the accurate reproduction of colors on the projection screen. By calibrating colors, projector owners can ensure that the images they display are true to life, conveying the intended message with precision and impact.
The process of calibrating colors involves adjusting the projector's settings, including brightness, contrast, and color temperature. These adjustments are made to match the specific conditions of the environment in which the projector is used. By carefully adjusting these settings, the projector can accurately reproduce colors, bringing out the vibrancy of images and videos. This is particularly important in professional settings, where accurate color reproduction is essential for presentations, product showcases, and various other visual displays.