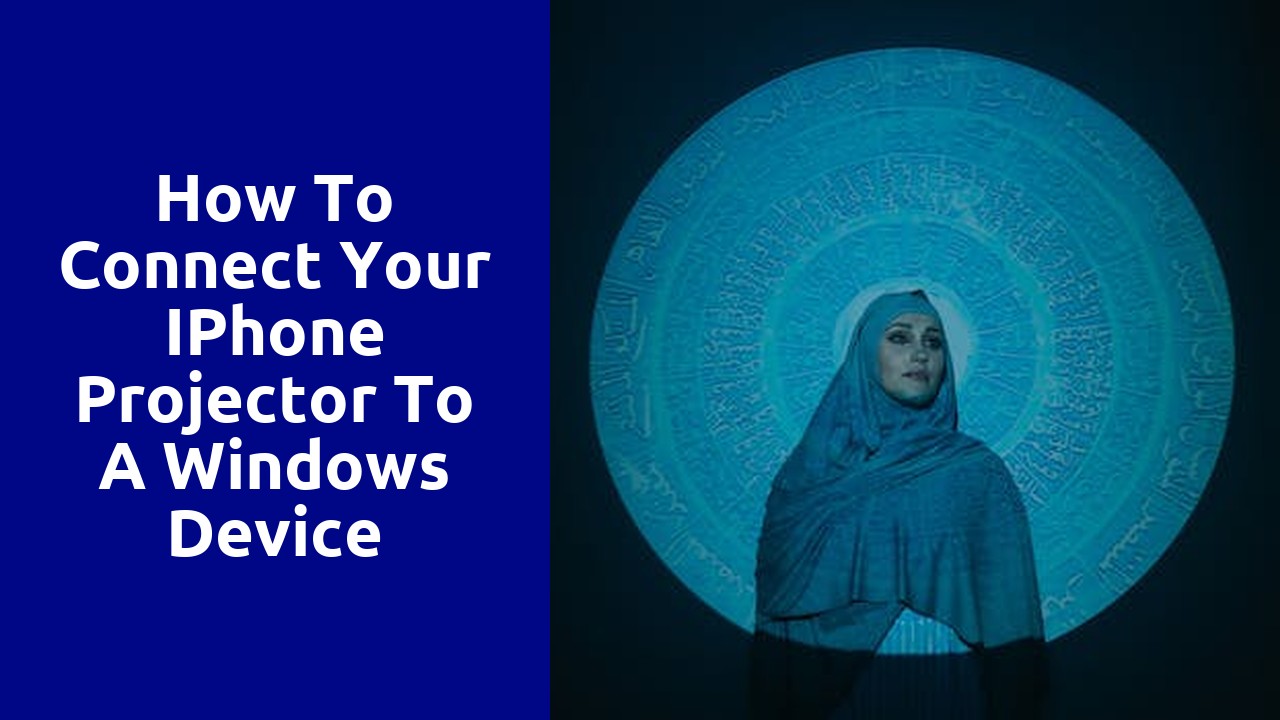
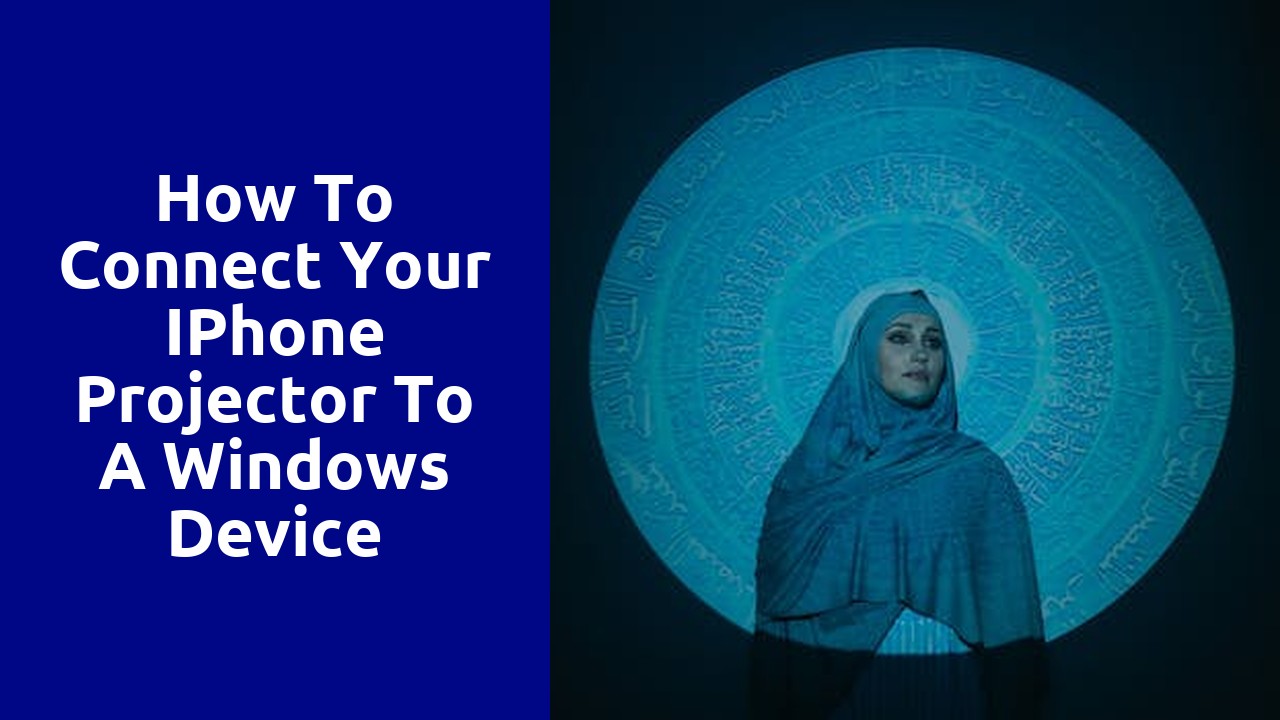
To set up a seamless connection between your iPhone projector and Windows device, it is essential to gather the necessary cables. These cables will serve as the lifeline for transmitting audio and video signals from one device to another. The most commonly used ones are the HDMI and VGA cables.
The HDMI cable, known for its superior quality and versatility, allows for a high-definition video and audio experience. It is the go-to choice when you want to enjoy your content in all its glory. On the other hand, the VGA cable, although not as advanced as HDMI, is a reliable option that can be used when connecting devices that don't support HDMI. Whether it's a business presentation or a movie night, having these cables readily available ensures that you can establish a reliable and efficient connection between your iPhone projector and Windows device.
To connect your iPhone projector to your Windows device, you will need to use an HDMI or VGA cable. Start by locating the appropriate ports on both devices. The HDMI port is usually an elongated, rectangular shape, while the VGA port is circular with several small pins inside. Once you have identified the ports, carefully insert one end of the cable into the HDMI or VGA port on your iPhone projector, ensuring a secure connection.
Next, take the other end of the cable and connect it to the corresponding HDMI or VGA port on your Windows device. It is crucial to make sure the connection is secure to avoid any interruptions during your presentation. Remember to align the pins correctly if you are using a VGA cable. Once both ends are securely connected, you are ready to move on to the next step of setting up your iPhone projector with your Windows device.
To make sure your Windows device recognizes the connected iPhone projector, you'll need to adjust the display settings. This will ensure that the content from your iPhone is correctly displayed on the projector screen. Accessing the display settings on your Windows device is a straightforward process that will enable you to configure the settings to your desired preferences.
First, locate the "Display Settings" option on your Windows device. This can usually be found by right-clicking on the desktop and selecting "Display Settings" from the drop-down menu. Alternatively, you can access the settings through the Windows Control Panel. Once you've opened the display settings, you'll be presented with various options to customize the display.
One crucial step to ensure your connected iPhone projector is recognized is to check if it is detected by your Windows device. Look for the "Connect to a wireless display" or "Connect to an external display" option. Click on this option, and your Windows device will search for available devices to connect to. Make sure your iPhone projector is turned on and within range, as it should appear in the list of available devices. Select the projector from the list, and your Windows device will establish a connection.
Adjusting the display settings on your Windows device is essential to ensure seamless connectivity with the connected iPhone projector. By following these simple steps, you'll be able to enjoy your iPhone content on the big screen without any issues.
To connect your iPhone to a Windows device and enable screen mirroring, you need to activate the screen mirroring feature on your iPhone. This feature allows you to mirror the content of your iPhone's screen onto the larger display of your Windows device. By establishing this connection, you can effortlessly view videos, photos, presentations, and more on a larger screen, enhancing your multimedia experience.
To begin, ensure that both your iPhone and Windows device are connected to the same Wi-Fi network. This is crucial as screen mirroring can only be accomplished when both devices are using the same network. Once you have confirmed this, swipe up from the bottom of your iPhone's screen to open the Control Center. In the Control Center, tap on the "Screen Mirroring" button. A list of available devices should appear; select your Windows device from the list. If prompted, enter the security code displayed on your Windows device to complete the connection process. Once connected, your iPhone's screen will be mirrored on the Windows device, allowing you to enjoy all your favorite content on a larger display.
When it comes to connecting your iPhone and Windows device, there are two options available: using a Wi-Fi network or Bluetooth. Both methods can establish a reliable connection, depending on your needs and preferences.
Connecting through a Wi-Fi network allows for seamless data transfer and access to shared resources between your devices. This method requires a stable internet connection and ensures high-speed transmission of files. By connecting your iPhone and Windows device to the same Wi-Fi network, you can easily transfer photos, videos, and other files wirelessly. Additionally, this connection method allows you to sync your devices, enabling quick access to emails, calendar events, and other important information.
An alternative option is to connect your iPhone and Windows device via Bluetooth. Bluetooth offers a convenient and wireless way of connecting devices within a short range. This method eliminates the need for an internet connection and allows for direct communication between the two devices. Bluetooth is especially useful for sharing small files and media, such as music or documents, quickly and efficiently. However, it is important to note that Bluetooth connections typically have a slower transfer speed compared to Wi-Fi network connections.
In conclusion, whether you choose to connect through a Wi-Fi network or Bluetooth, both methods offer reliable ways to establish a connection between your iPhone and Windows device. Consider your specific needs and preferences to determine which method best suits your requirements.
Section: Troubleshooting Connectivity Issues
When connecting to the internet, it is not uncommon to encounter connectivity issues. These issues can be frustrating and can disrupt our productivity. However, by understanding common connectivity problems and learning how to troubleshoot them, we can minimize these disruptions and get back online quickly.
One of the most common connectivity problems is a weak or unstable Wi-Fi signal. This can result in slow internet speeds or frequent disconnections. To address this issue, start by checking the position of your router. Ensure that it is placed in a central location, away from obstructions such as walls or electronic devices that can interfere with the signal. Additionally, you can try adjusting the router's antennas or upgrading to a more powerful and modern router. Another effective way to improve Wi-Fi signal strength is by using range extenders or mesh network systems, which can expand the coverage of your network to reach those hard-to-reach areas in your home or office.
Another commonly encountered issue is the inability to connect to a specific website or online service. Before assuming that the problem lies with your network, it is recommended to check if the website or service is experiencing any outages or server issues. Many websites and services have status pages or social media accounts where they provide real-time information about any ongoing problems. Additionally, clearing your browser cache and cookies, or trying to access the website using a different browser, can also help resolve this issue. If none of these steps work, then it may be necessary to contact your internet service provider to check if there are any network-related problems on their end.
By being aware of these common connectivity issues and utilizing the troubleshooting methods mentioned, you can ensure a smoother and more reliable internet experience. Remember, patience and persistence are key when it comes to troubleshooting connectivity issues, as they can sometimes require multiple attempts and different approaches to resolve effectively.