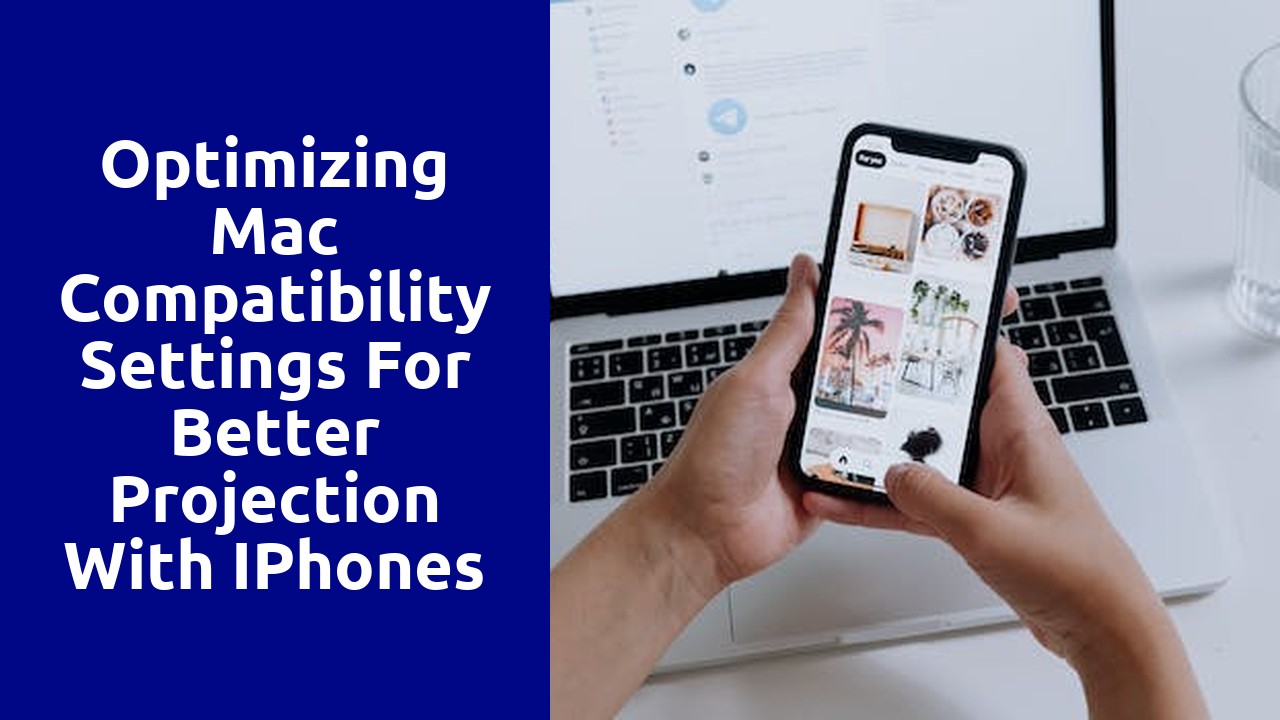
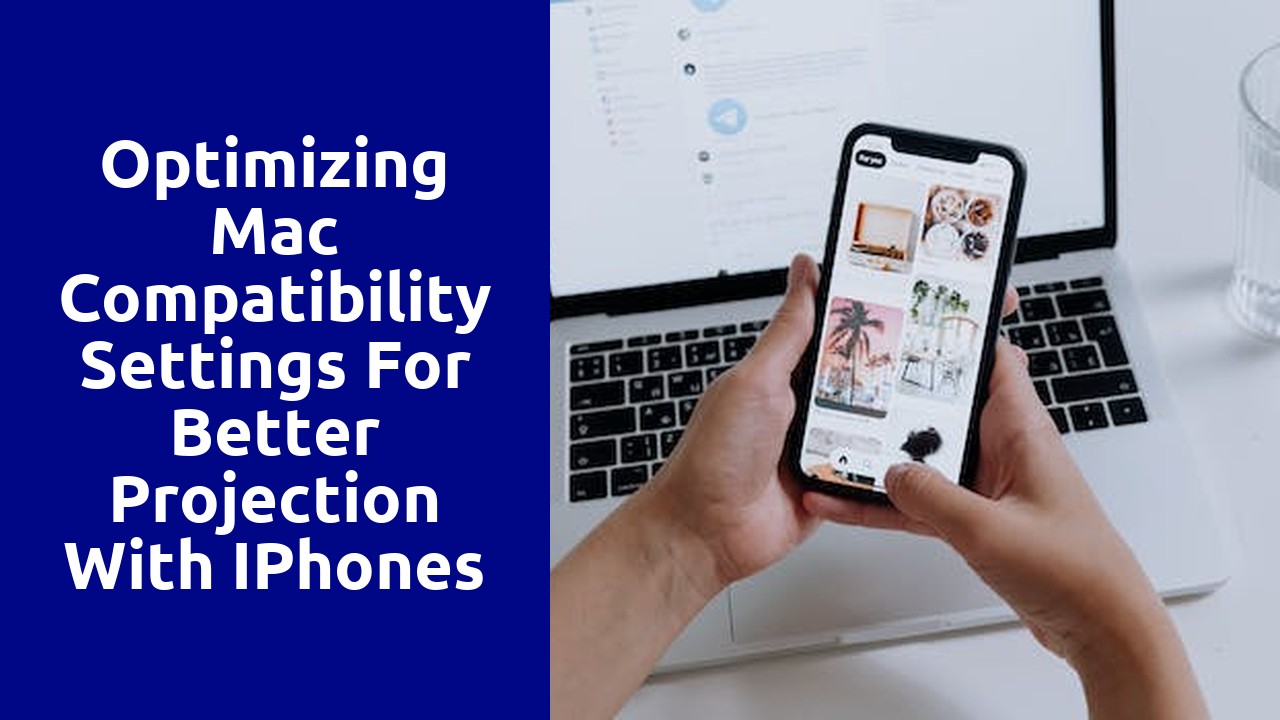
Mac computers and iPhones are known for their seamless integration and compatibility, enabling a harmonious connection between the two devices for enhanced user experience. With Apple's ecosystem, users can easily sync and transfer files, messages, and even phone calls between their Mac and iPhone, promoting a streamlined workflow and convenience. This compatibility is achieved through various features and functionalities built within the two devices, such as iCloud, Handoff, and Continuity.
One significant aspect of the compatibility between Mac and iPhones is the integration of iCloud. With iCloud, users can effortlessly store and access their data across all their Apple devices. This means that photos, documents, contacts, and other important information can be seamlessly synced between a Mac and iPhone, ensuring that everything is up to date and readily available. The ability to access important files and information on either device provides a high level of flexibility and convenience, allowing for effortless multitasking and productivity.
Proper projection settings play a crucial role in delivering a truly immersive experience during presentations, conferences, and events. The way a presentation is displayed can significantly impact how it is received by the audience. When the projection settings are not adjusted correctly, it can result in distorted images, unreadable text, and poor visibility. This not only hampers the effectiveness of the presentation but also reflects negatively on the professionalism of the presenter.
One of the key aspects of proper projection settings is the resolution. Choosing the appropriate resolution ensures that the content being projected is clear, sharp, and visually appealing. Low-resolution settings can make images appear pixelated, making them difficult to interpret and reducing the overall impact of the presentation. On the other hand, setting the resolution too high may cause compatibility issues with the display device or result in large file sizes, slowing down the rendering process. Thus, finding the right balance is crucial to ensure optimal projection quality.
Another important setting to consider is the aspect ratio. Different projection screens have various aspect ratios, such as 4:3 or 16:9, which determine the width and height of the image being displayed. Selecting the correct aspect ratio ensures that the content fills the entire screen, avoiding any black bars or distortion. Failure to adjust the aspect ratio can lead to a misaligned image, causing portions of the content to be cut off or stretched unrealistically. It is vital for presenters to take the time to understand the aspect ratio of their projection screens and adjust their settings accordingly.
Mac users can easily adjust their display settings to ensure a smooth and seamless projection of their iPhone screen. By following a few simple steps, you can make sure that the connection and projection are optimal, allowing you to view your iPhone's content on a larger screen with clarity and precision.
Firstly, it is important to check that both your Mac and iPhone are connected to the same Wi-Fi network. This will ensure a stable connection between the devices, enabling the projection to occur without interruptions. Once the Wi-Fi connection is established, open the Settings on your iPhone and navigate to the "Screen Mirroring" option. From here, select your Mac device from the list of available options.
To ensure a seamless and visually engaging experience when projecting your iPhone, it is crucial to choose the right screen resolution. This decision greatly impacts the quality and clarity of the projected image, allowing you to make the most of your device's capabilities. With a wide range of screen resolution options available, it can be overwhelming to determine which one is best suited for your specific needs.
One key consideration when selecting the appropriate screen resolution is the intended use of the projected image. If you are primarily using the projection for professional presentations or showcasing high-definition photos and videos, opting for a higher resolution is advisable. This will guarantee that all intricate details and fine textures are accurately displayed, leaving a lasting impression on your audience. On the other hand, if you mainly project simple graphics or low-resolution content, a lower screen resolution might be more suitable, as it can potentially improve the projection's overall performance and efficiency.
The color and contrast settings on your iPhone can greatly impact your viewing experience. By calibrating these settings, you can enhance the display and make it more enjoyable to use. Adjusting the color saturation can help bring out the richness in images and videos, making them appear more vibrant and lifelike. Similarly, adjusting the contrast can improve the clarity and sharpness of the display, allowing for better visibility of text and graphics.
To calibrate the color on your iPhone, navigate to the Settings app and select Display & Brightness. From here, you can adjust the color temperature to your preference, ranging from warmer tones to cooler tones. Experimenting with different settings can help you find the perfect balance that suits your personal preference and enhances the overall viewing experience. Additionally, increasing the contrast can also be beneficial in improving the visibility of the display. This can be done by adjusting the Brightness & Text Size settings, where you can increase the contrast by sliding the toggle to the right.
By taking the time to calibrate the color and contrast settings on your iPhone, you can optimize the display and enjoy a more visually engaging experience. Whether you're scrolling through social media, watching videos, or reading articles, the enhanced display will make everything look clearer and more vibrant. So go ahead, dive into your iPhone's settings, and unleash the true potential of your device's display.
One important aspect to consider when trying to achieve clear audio on your iPhone is the configuration of the sound settings on your Mac. By optimizing these settings, you can enhance the overall audio quality and ensure a seamless audio experience.
Firstly, it is crucial to adjust the sound output settings on your Mac to ensure that the audio is not distorted or muffled. To do this, navigate to the System Preferences on your Mac and select the "Sound" option. From here, choose the "Output" tab and select the appropriate audio output device. It is recommended to use external speakers or headphones for the best audio quality. Adjust the volume levels to a comfortable level, taking care not to set it too loud, as this can result in distortions.