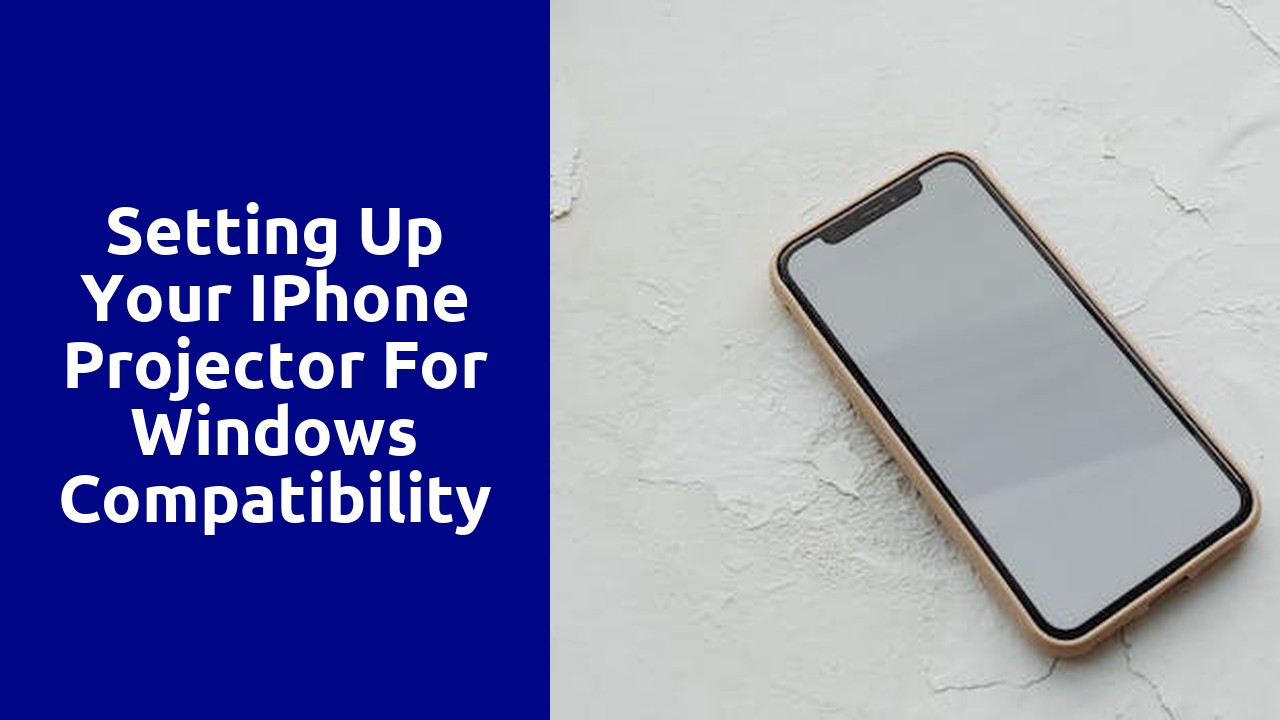
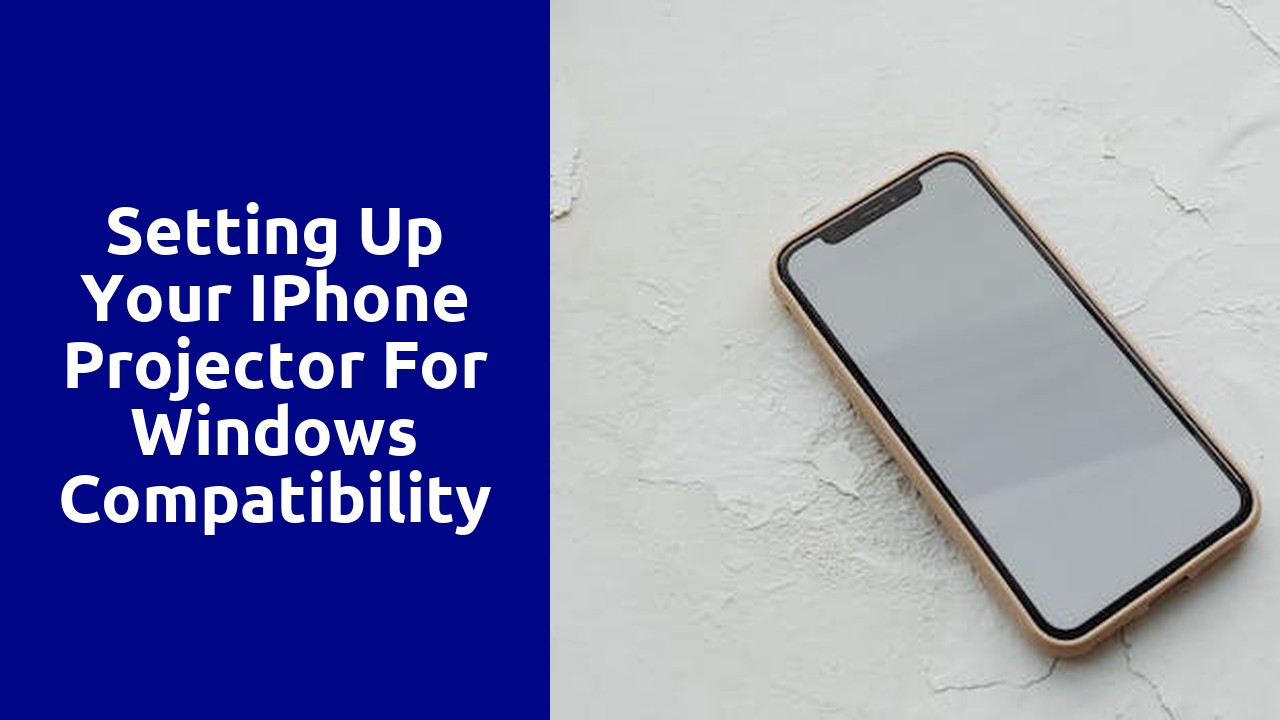
With the rising popularity of iPhones and the increasing need for portable projectors, it is important to understand the compatibility requirements between your iPhone projector and Windows devices. Whether you are using your iPhone for business presentations or multimedia entertainment, ensuring seamless connectivity and functionality between different devices is essential for a smooth experience.
One of the key aspects to consider is the operating system compatibility. iPhones typically run on iOS, while Windows devices operate on various versions of the Windows operating system. It is crucial to ensure that your iPhone projector is compatible with the Windows version you are using. This can be achieved by checking the specifications provided by the manufacturer or consulting the product's user manual. Furthermore, it is recommended to stay up-to-date with the latest software updates from both Apple and Microsoft, as they often improve compatibility and resolve any existing bugs or issues.
Your Windows device holds the key to unlocking the full potential of the iPhone projector. Before diving into the world of immersive presentations and captivating movie nights, it is essential to ensure compatibility by checking the system requirements. By doing so, you can avoid any frustrating compatibility issues and enjoy a seamless experience.
Firstly, it is crucial to determine the operating system version of your Windows device. The iPhone projector requires a minimum operating system version to function optimally. Check the system settings of your Windows device and verify if it meets the specified requirements. This information is usually found under "About" or "System" in the settings menu. If you find that your version falls below the required threshold, consider updating your Windows device to the latest version to ensure compatibility with the iPhone projector.
Now that you have established the operating system version, it is time to delve into the hardware specifications. The iPhone projector requires certain hardware components to deliver its remarkable performance. Pay close attention to aspects such as the processor type and speed, RAM capacity, and available storage space on your Windows device. These specifications determine the device's ability to handle the demands of the projector seamlessly. A powerful processor paired with ample RAM and storage will guarantee smooth operation, allowing you to make the most of your iPhone projector.
When it comes to connecting your iPhone projector and Windows device, there are different options available to ensure a seamless connection and an enjoyable viewing experience. One of the most common methods is via a physical HDMI cable. This option allows you to directly connect your iPhone projector to your Windows device using a standard HDMI cable. Simply plug one end of the cable into the HDMI port on your projector and the other end into the HDMI port on your Windows device. This connection method offers high-quality video and audio transmission, ensuring that your content is displayed with clarity and precision.
If you prefer a wireless connection, there are also options available to connect your iPhone projector and Windows device. One popular choice is utilizing AirPlay for iPhone and Windows devices. AirPlay allows you to wirelessly stream content from your iPhone to your Windows device and then project it onto the screen or wall through your projector. This method eliminates the need for any physical cables and provides flexibility in terms of movement and positioning. By simply enabling AirPlay on both devices and selecting the appropriate settings, you can enjoy a hassle-free wireless connection that still delivers impressive image and sound quality.
Using a wired connection is a reliable and straightforward method to connect your iPhone projector to a Windows laptop or desktop. By following a few simple steps, you can enjoy a seamless projection experience without any wireless connectivity issues.
Firstly, ensure that you have the latest version of iTunes installed on your Windows laptop or desktop. This is crucial for establishing a stable connection between your device and computer. Once you have confirmed the presence of iTunes, connect your iPhone to your computer using a lightning cable. This will not only charge your device but will also establish a direct wired connection. Remember to use a genuine lightning cable to avoid any potential compatibility issues.
When using an iPhone projector to project content onto a Windows device, it is important to configure the display settings to ensure optimal projection. The first step is to adjust the screen resolution on your Windows device. Higher resolution settings will enhance the clarity of the projected image, so it is recommended to set the resolution to its maximum, if possible.
Next, you will need to adjust the screen orientation. By default, Windows devices are usually set to landscape mode, which may not align with the projected image from your iPhone. To match the projection, simply go to the display settings and select the appropriate screen orientation, whether it is portrait or landscape. This will ensure that the projected content appears correctly on your Windows device.
Additionally, it is advisable to check the screen refresh rate. A higher refresh rate can result in smoother motion and a better viewing experience. Most Windows devices default to 60Hz, but if your device supports higher refresh rates, it is worth experimenting with different options to find the optimal setting for your projection needs.
In conclusion, configuring the display settings on your Windows device is crucial to optimize the projection from your iPhone projector. By adjusting the screen resolution, orientation, and refresh rate, you can achieve a higher quality projection and an enhanced overall viewing experience. Now that we have covered the necessary display settings, let us delve into the audio settings to ensure synchronized sound during your iPhone projection.
One of the common issues you may encounter when setting up your iPhone projector with Windows compatibility is a lack of device recognition. This means that when you connect your iPhone to the projector, your Windows computer may not detect it. There are a few possible reasons for this problem. The first thing you should check is whether your iPhone is properly connected to the computer using the appropriate cable. Ensure that the cable is securely plugged into both the iPhone and the computer's USB port. If everything seems to be connected properly but your iPhone is still not being recognized by the computer, you may need to update your Windows operating system or install the necessary drivers for iPhone connectivity.
Another issue you might face is a poor quality projection or an unclear image when you try to project your iPhone screen onto a larger display. This can be frustrating, especially if you're trying to give a presentation or share visual content with a group of people. One possible reason for this problem is a mismatch in resolution settings. To troubleshoot this, go to the display settings on both your iPhone and your Windows computer. Make sure that the resolution settings on both devices are compatible and appropriate for the projector you are using. Additionally, check the brightness and contrast settings on your iPhone to ensure optimal image quality. If the problem persists, you may need to double-check the compatibility of your projector with both your iPhone and the Windows operating system you're using.