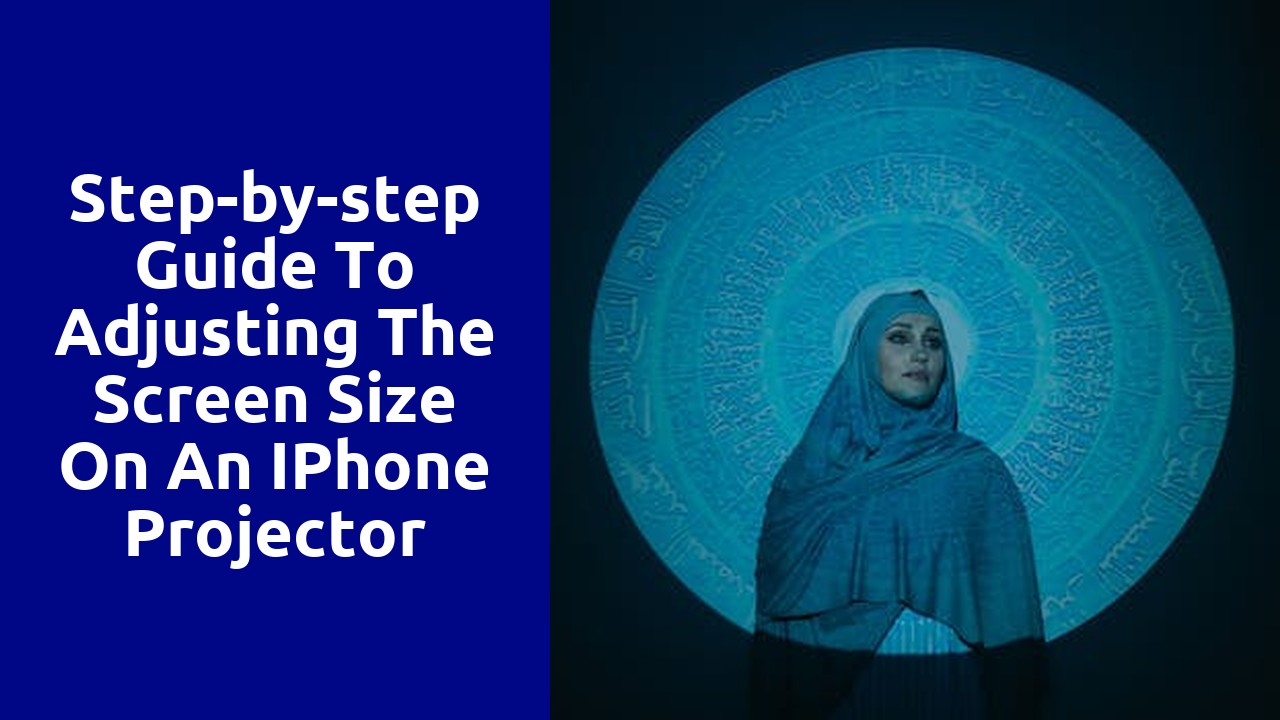
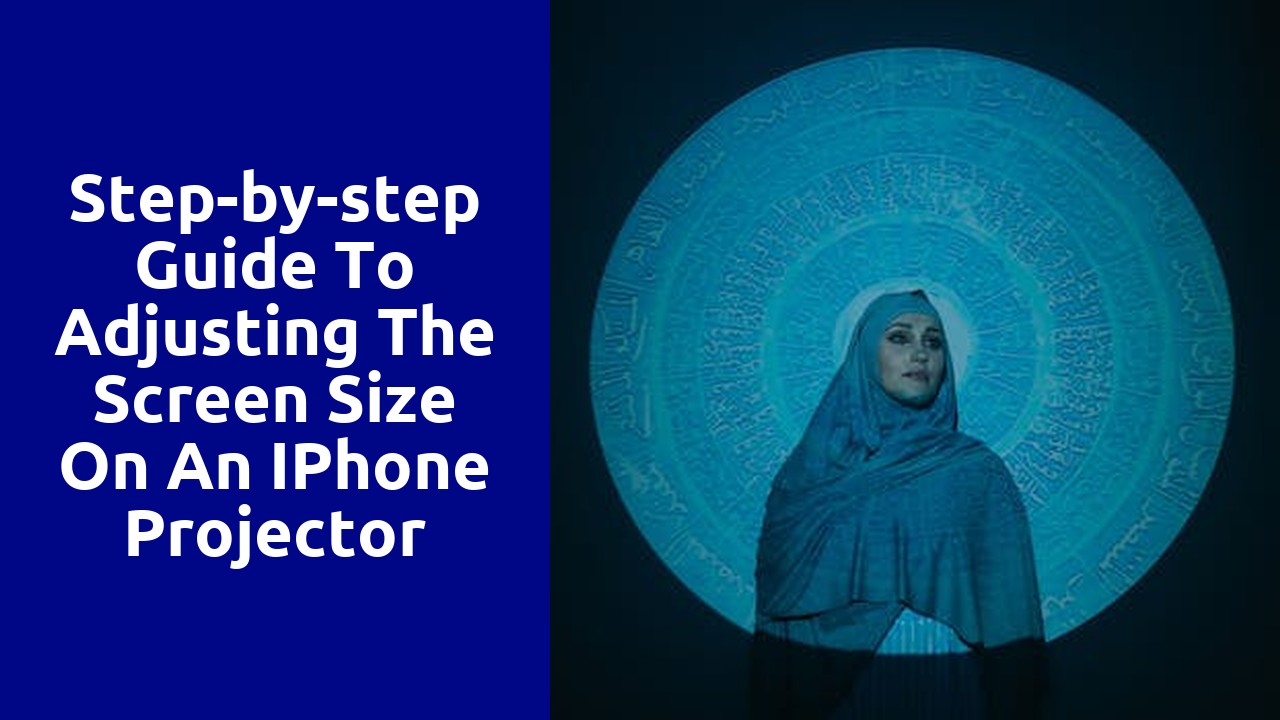
When it comes to the functionality of an iPhone projector, it's important to first understand the basic principles behind this innovative technology. Essentially, an iPhone projector is a device that allows users to project the screen of their iPhone onto a larger surface, such as a wall or a screen. This opens up a whole new world of possibilities, as it enables users to share presentations, videos, and images with a larger audience without the need for a separate monitor or television.
The way an iPhone projector works is by utilizing the device's internal components to project the screen image onto a surface. It does this by leveraging a combination of mirrors and lenses, which work together to redirect the light emitted by the iPhone's screen onto a larger area. By magnifying the image and adjusting the focus, the projector can create a clear and crisp display that can be seen by everyone in the room. This functionality not only enhances the visual experience but also adds a touch of versatility and convenience to the iPhone, making it a highly sought-after feature for many users.
To connect your iPhone to a projector, you'll need an adapter that converts the digital signal from your phone into a format the projector can understand. The specific type of adapter you'll need depends on the model of your iPhone and the type of projector you're using. Most newer iPhones use a Lightning connection, so you'll likely need a Lightning to HDMI adapter. Older iPhones may use a different cable, such as a 30-pin to VGA adapter.
Once you have the appropriate adapter, simply plug one end into your iPhone and the other end into the corresponding port on the projector. Make sure both devices are powered on and set to the correct input, and voila! Your iPhone screen should now be mirrored on the projector, allowing you to display photos, videos, presentations, and more to a larger audience.
To customize the display settings on your iPhone, you’ll need to delve into the Settings menu. Once you locate and open the Settings app on your device, you’ll be greeted with a plethora of options to explore. Look for the Display & Brightness option, usually located near the top of the list. Tapping on this option will open up a new menu, allowing you to further fine-tune the visual aspects of your iPhone.
Within the Display & Brightness menu, you’ll find a range of settings that allow you to personalize the appearance of your device. One of the most noticeable options is the Brightness slider, which controls the overall brightness level of your screen. Pushing the slider to the right increases the brightness, while dragging it to the left decreases it. Adjusting the brightness can help optimize the display for different lighting conditions, whether you’re in a dark room or under intense sunlight. Additionally, there are options to enable or disable Auto-Brightness, Night Shift, and True Tone, each of which offer their own benefits for enhancing the visual experience on your iPhone.
To adjust the screen size of your projection, follow these step-by-step instructions. Firstly, locate the control panel or menu button on your projector or remote control. Press the button to access the settings menu. Once the menu is on the screen, navigate to the "Display" or "Image" options using the arrow keys. Select the "Resize" or "Screen Size" option and press the enter or select button.
Next, you will be presented with various resize options. Choose the desired screen size by highlighting it and then pressing enter or select. The available options may include "Zoom," "Fit to Screen," or specific aspect ratios such as "16:9" or "4:3." It is important to note that the optimal screen size may vary depending on your specific projection setup and viewing preferences. Experiment with different sizes to find the one that suits your needs best.
Once you have selected the desired screen size, exit the menu by pressing the menu or exit button. The projection will automatically resize according to your chosen settings. Take a moment to ensure that the new screen size is visually pleasing and aligns with your viewing area. Adjust the projector's position if necessary to achieve the desired projection size on the screen. With these simple steps, you can easily resize your projection screen to enjoy your content in the perfect size for your viewing pleasure.
Fine-tuning the aspect ratio of a display plays a crucial role in optimizing the viewing experience for various types of content. Whether it's watching movies, gaming, or browsing the web, the aspect ratio determines how well the content fits on the screen. By adjusting the aspect ratio, users can ensure that the content is displayed as intended, without any distortion or cropping.
When it comes to movies and TV shows, a wider aspect ratio, such as 16:9, is ideal. This allows viewers to immerse themselves in the cinematic experience, as the widescreen display presents the content in its intended format. On the other hand, for gaming, a slightly more square aspect ratio, like 4:3, may be preferred, as it provides a larger vertical viewing area, allowing gamers to see more of the game world. Additionally, for tasks that involve detailed work or multitasking, a 16:10 aspect ratio offers a good balance between horizontal screen space and vertical content visibility.
To optimize the display for different content, it is essential to have a display that allows for easy switching between aspect ratios. High-quality monitors with adjustable aspect ratios not only enhance the viewing experience but also provide users with the flexibility to adapt the display to their specific needs. Moreover, display settings that allow for fine-tuning the aspect ratio can help users achieve the perfect balance between content visibility and screen real estate, ensuring a comfortable and enjoyable viewing experience, no matter the type of content.
Distorted images can be incredibly frustrating when it comes to projection. Not only do they obstruct the clarity of the content being displayed, but they can also hinder the overall effectiveness of the presentation. One common issue that leads to distorted images is improper alignment. If the projector is not positioned correctly in relation to the screen, the image may appear skewed or stretched. To resolve this problem, ensure that the projector is square to the screen and adjust the keystone correction as needed. Additionally, make sure that the screen is properly tensioned and does not have any wrinkles or folds, as these can also cause distortion.
Another potential cause of distorted images is a mismatch between the aspect ratio of the source material and the projector. If the aspect ratio of the video or image being projected does not match that of the projector's native resolution, the image may appear stretched or squeezed. In such cases, it is important to either adjust the aspect ratio settings on the projector or resize the source material to match the projector's native resolution. It is also worth checking the settings of any connected devices, such as laptops or media players, to ensure that they are outputting the correct aspect ratio. By addressing these common issues, you can eliminate distortion and ensure a clear and visually appealing projection experience.