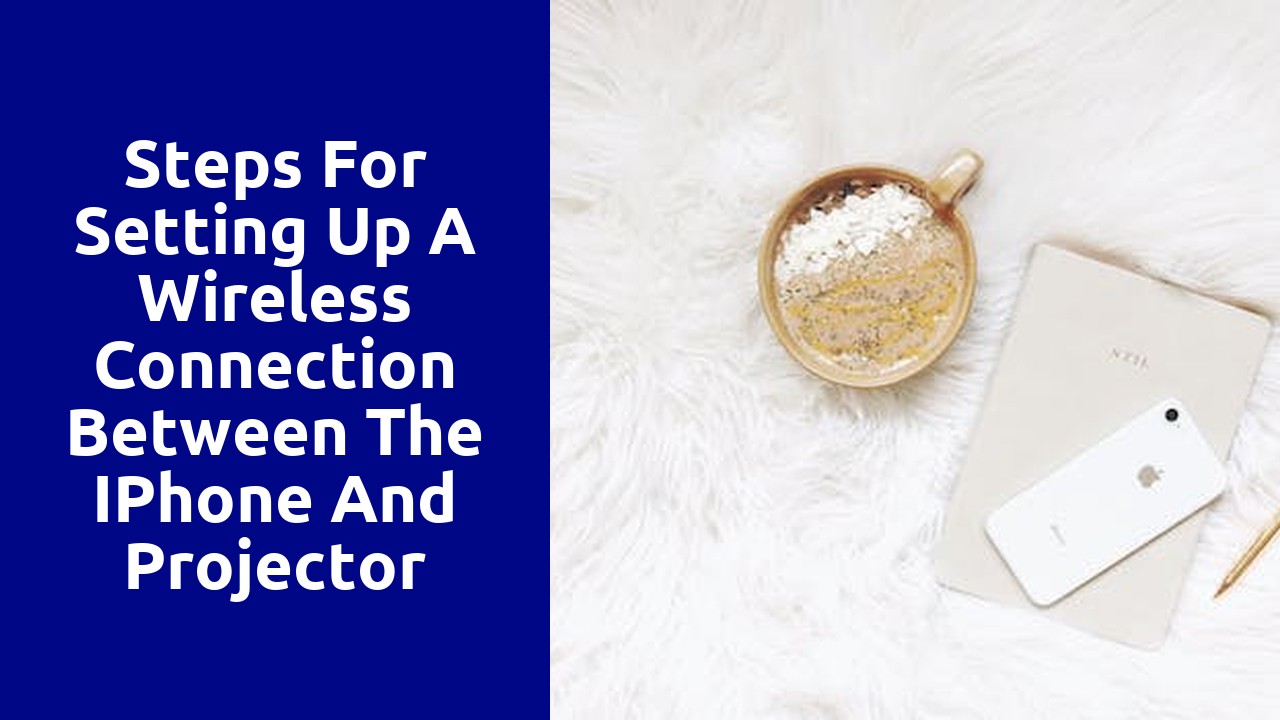
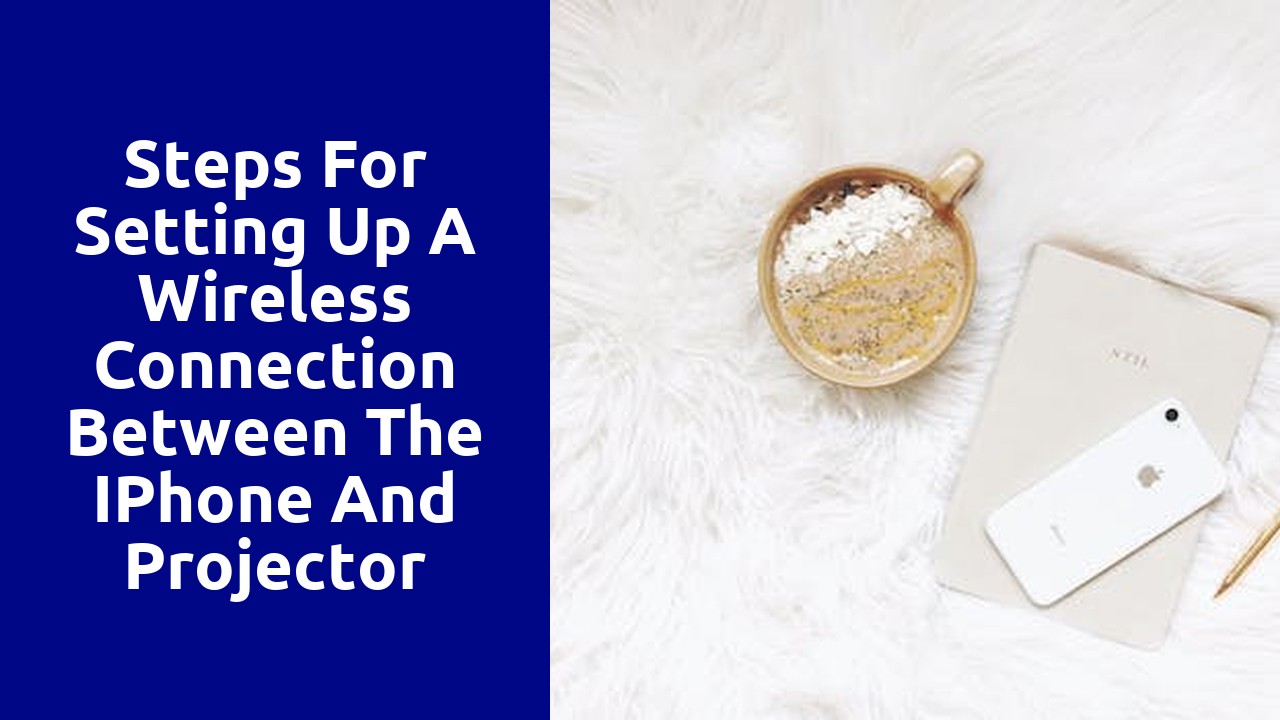
When it comes to connecting your iPhone to a projector, the process may seem daunting at first. However, with the right steps, you can easily project your iPhone's screen onto a larger display. One of the most common and convenient ways to do this is by using an HDMI adapter. Simply plug one end of the adapter into your iPhone's charging port, and connect the other end to the HDMI input on your projector. Once this is done, make sure to use the projector's remote or buttons to select the correct HDMI input, and voila! Your iPhone's screen will now be mirrored onto the projector's screen, allowing you to share videos, photos, presentations, and more with a larger audience.
If you don't have an HDMI adapter, don't worry! There are other alternatives to connect your iPhone to a projector. One popular option is to use AirPlay, a built-in feature on iPhones. As long as your iPhone and the projector are connected to the same Wi-Fi network, you can enable AirPlay on your iPhone and choose the projector as the mirroring destination. This will wirelessly stream your iPhone's display onto the projector's screen, without the need for any cables or adapters. It's a convenient and hassle-free option that gives you the flexibility to move around the room while still being able to present or share content from your iPhone.
When it comes to finding the right projector, there are a few key factors to consider. Firstly, you'll want to think about the intended use of the projector. Are you looking for something to use in a home theater setup, or are you in need of a projector for presentations in a professional setting? Determining the primary purpose of the projector will help narrow down your options and ensure that you choose a model that is specifically designed to meet your needs.
Additionally, it's important to consider the brightness and resolution of the projector. The brightness, measured in lumens, will determine how well the projector performs in various lighting conditions. If you plan on using the projector in a well-lit area, you'll need a higher lumen count to ensure a clear and vibrant image. Resolution, on the other hand, refers to the number of pixels the projector can display. A higher resolution will result in a sharper and more detailed image, making it ideal for watching movies or presenting graphics and charts. By carefully considering these factors, you'll be well on your way to finding the perfect projector for your needs.
When it comes to checking compatibility between your iPhone and projector, there are a few key factors to consider. The first thing to look at is the type of connection ports available on your iPhone and the projector. Most modern iPhones use a Lightning port, while projectors may have a variety of ports such as HDMI, VGA, or USB. It is essential to ensure that your iPhone and projector have matching connection ports, or else you will need to purchase an adaptor to bridge the gap.
Another crucial aspect to consider is the operating system compatibility between your iPhone and the projector. Make sure that both devices are running the latest software versions to ensure optimal performance. Additionally, some projectors may have specific requirements regarding the iOS version on your iPhone. It is advisable to check the manufacturer's guidelines or consult the user manual to determine the supported operating system for seamless connectivity.
In conclusion, compatibility between your iPhone and projector is crucial for a successful and hassle-free connection. By ensuring matching connection ports and up-to-date operating systems, you can enjoy smooth integration between the two devices.
When it comes to connecting devices through Wi-Fi, one of the crucial steps is ensuring that both devices are connected to the same Wi-Fi network. This may seem obvious, but it is often overlooked, causing frustrations and delays in establishing a successful connection. Therefore, before attempting to connect any devices, it is essential to check that they are both connected to the same network to avoid any compatibility issues.
Firstly, verify that your Wi-Fi network is functioning correctly and has a stable connection. This can be done by checking the Wi-Fi icon on your device, which should indicate a strong and stable signal. If you encounter any issues with the network, such as slow speeds or frequent disconnections, it is advisable to resolve these problems beforehand to ensure a smooth connection process.
Next, check the settings on both devices to ensure that they are connected to the same Wi-Fi network. On most devices, you can access the Wi-Fi settings through the "Settings" or "Connections" menu. Double-check that both devices are connected to the correct network name, and if necessary, enter the network password to establish a secure connection. It is important to note that some devices automatically connect to the strongest available network, so pay close attention to ensure they are connected to the desired network.
To activate the screen mirroring feature on your iPhone, you can take advantage of its built-in AirPlay functionality. AirPlay allows you to wirelessly stream the contents of your iPhone's screen to a compatible device such as an Apple TV or a smart TV. This feature comes in handy when you want to share photos, videos, or even mirror your entire iPhone's display for a better viewing experience.
To get started, ensure that both your iPhone and the device you want to mirror to are connected to the same Wi-Fi network. Then, swipe up from the bottom of your iPhone's screen to open the Control Center. Look for the AirPlay icon, which looks like a rectangle with an arrow pointing upwards. Tap on this icon to reveal the list of available devices to mirror your screen to. Select the desired device from the list, and within a moment, your iPhone's screen will be mirrored on the chosen display, providing you with a seamless and convenient way to enjoy your media.
Using a projector can be a convenient and effective way to display images and videos during a presentation or event. However, it is crucial to ensure that the appropriate input source is selected on the projector to ensure a smooth and successful viewing experience. Selecting the right input source is essential as it allows the projector to receive and display the content properly. Whether you're connecting a laptop, DVD player, or any other device, taking the time to correctly identify and choose the input source will eliminate any potential issues and ensure that your presentation goes off without a hitch.
When it comes to selecting the appropriate input source on the projector, there are a few simple steps to follow. First, check the available input ports on the projector and identify which one corresponds to the device you want to connect. Common input ports include HDMI, VGA, and USB. Once you have determined the correct port, make sure that the device is connected properly and securely to the projector. After the physical connection is made, navigate to the projector's settings menu and select the input source that matches the port in use. This step may vary depending on the make and model of the projector, so it is advisable to consult the user manual for specific instructions. By taking these simple yet important steps, you can ensure that your projector is set up correctly and ready to showcase your content seamlessly.