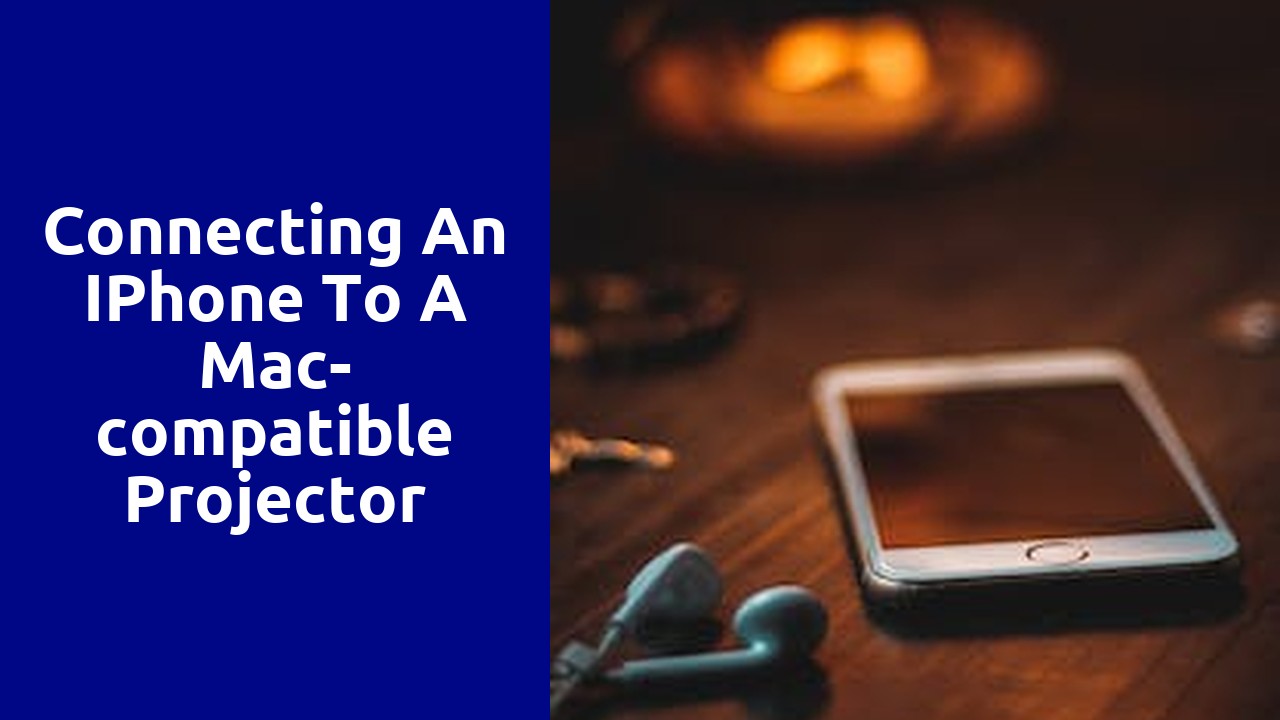
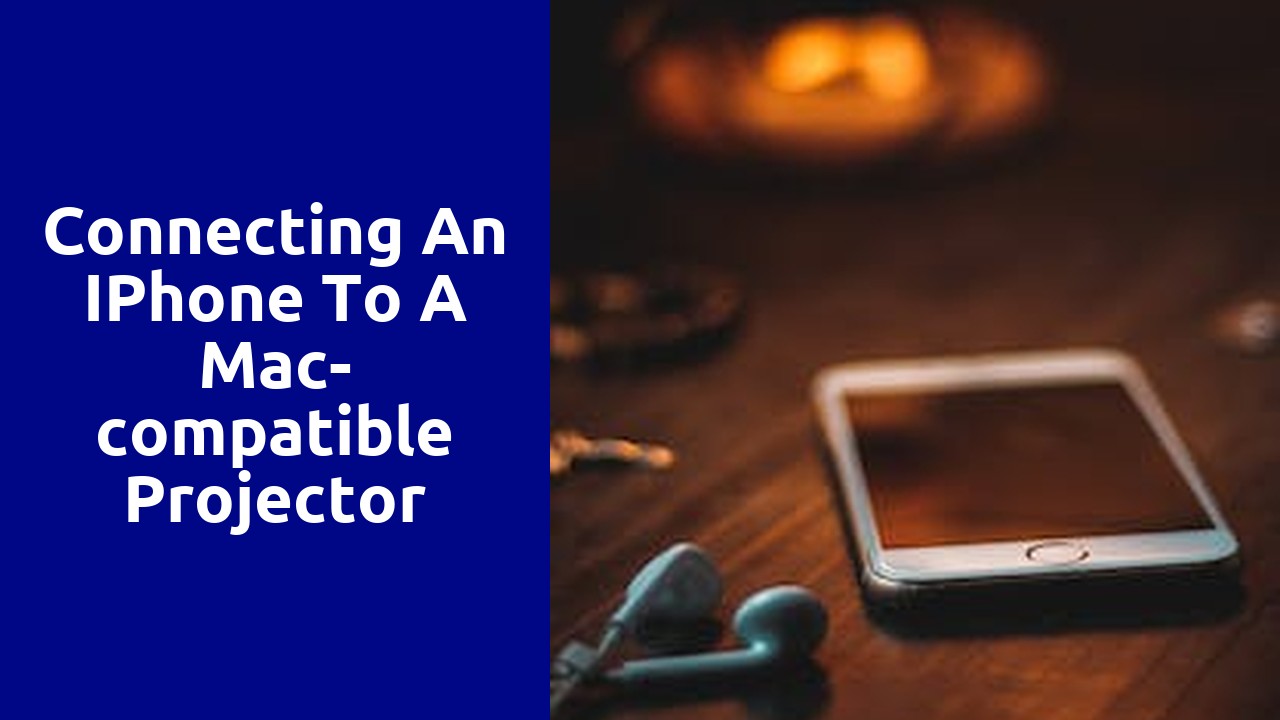
Understanding the Compatibility: Exploring the compatibility between iPhones and Mac-compatible projectors.
When it comes to compatibility between iPhones and Mac-compatible projectors, users may encounter some challenges that need to be addressed. One aspect to consider is the connection type required for these devices to work together seamlessly. iPhones often come with a Lightning connector, while Mac-compatible projectors may have different input options such as HDMI or VGA. To establish a successful connection, users should ensure they have the necessary adapters or cables that can bridge the gap between these two devices.
Another crucial factor to take into account is the software compatibility. In most cases, iPhones and Macs operate on the same operating system, which is macOS. This similarity allows for a smoother and more streamlined experience when connecting an iPhone to a Mac-compatible projector. However, it is vital to ensure that both the iPhone and the Mac are running on the latest software versions to avoid any potential compatibility issues. Overall, understanding the necessary connection types and keeping the software up to date are key in achieving a successful compatibility between iPhones and Mac-compatible projectors.
When it comes to establishing a connection, having the right equipment is crucial. Whether it's for personal use or professional purposes, there are a few essentials that one should have on hand. First and foremost, a reliable wireless router is essential for creating a stable and secure connection. This will serve as the central hub for all devices to connect to the internet, ensuring seamless communication.
Additionally, a modem is necessary to connect the router to the internet service provider's network. Modems come in various types, such as cable or DSL, depending on the type of internet connection available in your area. It is important to check with your ISP to ensure compatibility and select the appropriate modem accordingly.
To maximize the connectivity range, a good quality Ethernet cable is recommended. This will allow you to connect devices directly to the router for a faster and more secure connection. It is advisable to invest in a cable that is known for its durability and speed capabilities.
In today's world, having a reliable and efficient connection is essential. By gathering the necessary equipment mentioned above, you are well on your way to establishing a strong and seamless connection.
To connect an iPhone to a Mac-compatible projector using an HDMI cable, follow these simple steps. First, make sure that both your iPhone and the projector are turned off. Then, locate the HDMI port on your projector and connect one end of the HDMI cable into it.
Next, locate the Lightning port on your iPhone and connect the other end of the HDMI cable into a Lightning to HDMI adapter. This adapter allows you to connect your iPhone to the HDMI cable. Once the adapter is properly plugged in, you can now turn on your projector and ensure that it is set to the correct HDMI input.
After that, turn on your iPhone and unlock the screen. You should see the screen mirrored on the projector, displaying exactly what is on your iPhone. If your iPhone screen does not automatically appear on the projector, you may need to go to the Control Center on your iPhone and select the "Screen Mirroring" option. From there, choose the name of your projector to start the mirroring process.
With these steps, you will be able to easily connect your iPhone to a Mac-compatible projector using an HDMI cable. This allows you to share photos, videos, presentations, and more with a larger audience, making it perfect for business meetings, classrooms, or even social gatherings.
Connecting an iPhone to a Mac-compatible projector using a VGA cable can be a straightforward process. Firstly, ensure that you have a VGA adapter specifically designed for your iPhone model. These adapters can be purchased directly from Apple or from third-party retailers. Once you have the adapter, connect one end of the VGA cable to the adapter and the other end to the VGA input port on the projector.
After the physical connections are secure, it's time to configure the display settings on your iPhone. Go to the "Settings" menu, tap on "Display & Brightness," and then select "Adapt Display." Here, you will find options to adjust the resolution and rotation of the display. Choose the appropriate settings to ensure that the projected image appears correctly on the screen. Finally, make sure the projector is turned on and set to the correct input source. Once everything is set up, your iPhone screen should be mirrored on the projection screen, allowing you to share your content with a larger audience.
In the world of technological advancements, wireless connection options have become paramount for seamless communication and data transfer. Among several alternatives, AirPlay and Mirroring have emerged as popular methods for wireless connectivity.
AirPlay, developed by Apple, enables users to stream media content, including music, videos, and photos, wirelessly from their Apple devices to compatible receivers such as Apple TV or AirPlay-enabled speakers. The versatility of AirPlay allows users to enjoy content across different platforms, ensuring a hassle-free and immersive experience. Additionally, AirPlay supports multi-room audio, enabling users to synchronize and play music simultaneously on multiple speakers, creating the ultimate surround sound experience in any space.
On the other hand, Mirroring provides a more comprehensive wireless connectivity solution. By utilizing screen mirroring technology, users can reflect the entire display of their devices, be it smartphones, tablets, or laptops, onto larger screens like TVs or projectors. This functionality is particularly useful for presentations, gaming, or simply sharing content with a larger audience. Additionally, Mirroring allows for real-time interaction with the mirrored device, providing a seamless and dynamic user experience.
In conclusion, exploring wireless connection options such as AirPlay and Mirroring opens up a world of possibilities for connecting and sharing content wirelessly. These alternatives offer convenience, versatility, and enhance user experiences, making them valuable tools in today's technology-driven world.
To connect an iPhone to a Mac-compatible projector wirelessly using AirPlay, you'll need to follow a few simple steps. First, ensure that both devices are connected to the same Wi-Fi network. This is crucial for a seamless connection between your iPhone and the projector. If either device is not connected to Wi-Fi, AirPlay functionality will not work.
Once you have confirmed the Wi-Fi connection, swipe up from the bottom of your iPhone screen to access the Control Center. Look for the AirPlay icon, which resembles a rectangle with a triangle at the bottom. Tap on this icon to open the AirPlay menu. Here, you should see a list of available AirPlay devices, including the Mac-compatible projector. Tap on the projector's name to connect your iPhone to it wirelessly.
After selecting the projector, your iPhone will establish a connection with the Mac-compatible device. This may take a few seconds, so be patient. Once the connection is established, you will see the screen of your iPhone mirrored on the projector. Now, you can stream videos, play slideshows, or display any content from your iPhone to the larger screen of the projector. AirPlay provides a convenient and hassle-free way to connect your iPhone to a Mac-compatible projector wirelessly.