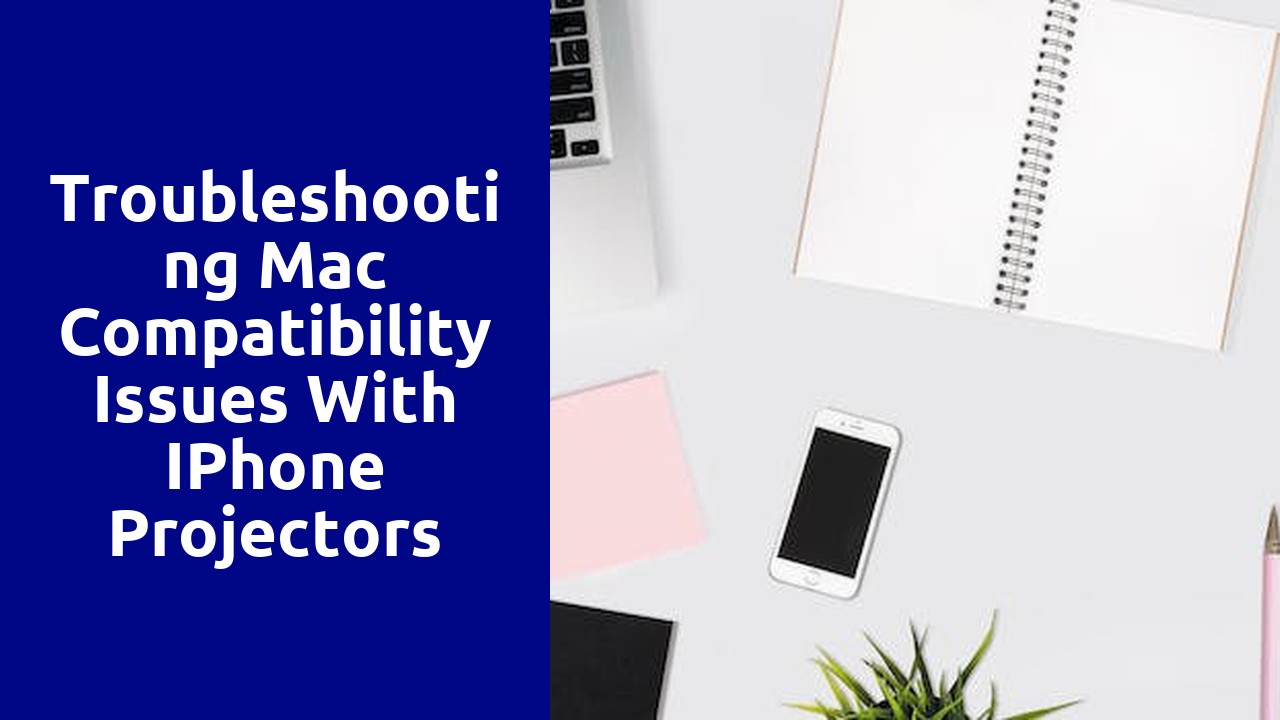
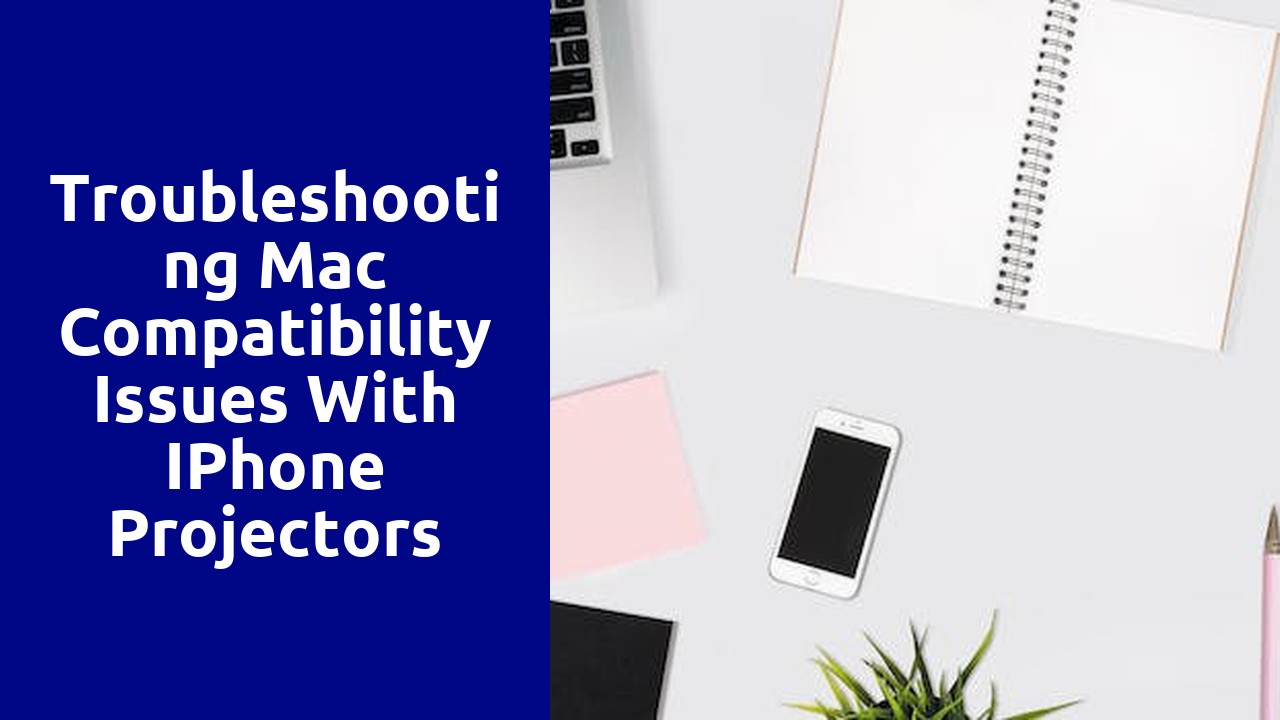
With the advancement of technology, it has become easier than ever to connect your Mac and iPhone to a projector. This allows you to project your screen onto a larger surface, making it ideal for presentations, meetings, or even just sharing content with a group. To set up your Mac for projector connection, start by checking that your Mac has a video output port, such as an HDMI, VGA, or Thunderbolt port. Once you have confirmed this, you can connect one end of the appropriate cable to your Mac and the other end to the projector. Remember to ensure that both devices are powered on and set to the correct input source. Additionally, you may need to adjust the display settings on your Mac to match the resolution of the projector.
When it comes to setting up your iPhone for projector connection, the process is quite simple. First, ensure that your iPhone and the projector support the same connection method, such as HDMI or VGA. Next, you will need to purchase an appropriate adapter or cable to connect your iPhone to the projector. Once you have the necessary accessories, simply plug one end of the cable into your iPhone and the other end into the projector. Depending on the type of cable or adapter you are using, you may also need to connect an audio cable to ensure sound is transmitted to the projector. Once everything is connected, adjust the input source on the projector to match the connection you selected on your iPhone. Now, you can enjoy projecting your iPhone screen on a larger scale for various purposes.
Connecting the Mac and iPhone to the projector has become a seamless process with the advancements in technology. Gone are the days of struggling with tangled cables and complicated setups. Now, you can easily mirror your Mac or iPhone screen onto a projector with just a few simple steps.
Firstly, ensure that both your Mac or iPhone and the projector are connected to the same Wi-Fi network. This is crucial for establishing a stable connection and smooth mirroring experience. Once they are on the same network, you can proceed to the next step.
For Mac users, navigate to the System Preferences and select the Displays option. From there, choose the AirPlay Display option and select the projector you want to connect to. With just a click, your Mac screen will be mirrored onto the projector, allowing you to share presentations, videos, or even browse the internet with ease.
iPhone users can also enjoy the convenience of connecting to a projector. Simply access the Control Center by swiping down from the top-right corner of your screen. Tap on the Screen Mirroring option and select the projector you want to connect to. Within seconds, your iPhone screen will be displayed on the projector, offering a fantastic solution for sharing photos, videos, or mobile games with a larger audience.
By effortlessly connecting your Mac or iPhone to a projector, you can unlock a whole new level of productivity and entertainment. Whether it is for business presentations, educational purposes, or simply enjoying multimedia content on a bigger screen, the process of connecting these devices has never been easier.
It is crucial to ensure that the projector you choose is fully compatible with both Mac and iPhone devices. With the increasing use of these devices for work and entertainment purposes, it is vital to have a seamless connection between them and the projector to avoid any technical glitches or frustrations.
One of the primary things to check for compatibility is the connectivity options available on the projector. Look for a projector that offers HDMI or Thunderbolt ports, as these are commonly used to connect Mac and iPhone devices. Additionally, having a projector that supports wireless connectivity, such as AirPlay or Miracast, can provide even more convenience and flexibility in terms of connecting your Mac or iPhone wirelessly without the need for any cables.
Paragraph 1:
When it comes to troubleshooting cable connection issues, one of the first steps you should take is to thoroughly check all the cable connections. It may sound simple, but you'd be surprised how often loose or faulty connections are the root cause of frustrating connection problems. Start by inspecting the cable ends and ensure that they are securely plugged into their respective ports. Sometimes, cables can become loosened due to accidental bumps or movement, so a quick check and re-plug can often do the trick. Additionally, take a moment to inspect the cables themselves, looking for any signs of damage such as frayed wires or bent connectors. If you do notice any issues, it's best to replace the cable as soon as possible to prevent further problems down the line.
Paragraph 2:
In addition to visually inspecting the cable connections, it's also a good idea to give them a gentle wiggle and tug. This will help you identify if the connections are loose or unstable, which can lead to intermittent or poor-quality signals. While doing this, pay attention to any signs of resistance or unusual movement. If a connection seems overly loose or wobbly, it's probably best to address it immediately to avoid ongoing connectivity problems. Keep in mind that even if a connection appears tight, it's still worth giving it a little extra tug to ensure its stability. By thoroughly checking the cable connections, you can quickly eliminate potential issues and get one step closer to resolving any cable-related problems you may be experiencing.
In the dynamic world of technology, staying up to date with the latest software releases is crucial. With the constant evolution of both Mac and iPhone systems, regular software updates are necessary to ensure optimal performance and compatibility. These updates not only enhance the user experience but also address known bugs and vulnerabilities, making your devices more secure and reliable.
When it comes to compatibility, updating your Mac and iPhone software is vital for seamless communication and synchronization between the two devices. By running the latest software versions, you can expect smoother data transfers, improved device integration, and enhanced functionality. Whether it is transferring files, syncing photos and videos, or using features like Handoff and Continuity, updating the software ensures that your Mac and iPhone work harmoniously together, offering you a seamless and effortless user experience.
Nowadays, the Mac and iPhone have become essential tools for presentations, whether in the workplace or at school. However, one challenge many face when connecting these devices to projectors is ensuring that the display settings are correctly adjusted. This article will guide you through the necessary steps to optimize your display settings on both your Mac and iPhone, allowing you to deliver your presentations flawlessly.
Let's start with the Mac. To adjust the display settings for projector use, you need to access the System Preferences on your Mac. Begin by clicking on the Apple menu at the top-left corner of your screen, and then select "System Preferences" from the drop-down menu. Within the System Preferences window, locate and click on the "Displays" icon. This will open a new window where you can adjust the settings according to your needs. From here, you can select the resolution, display arrangement, and other relevant options to ensure that your presentation appears clear and crisp on the projector screen.