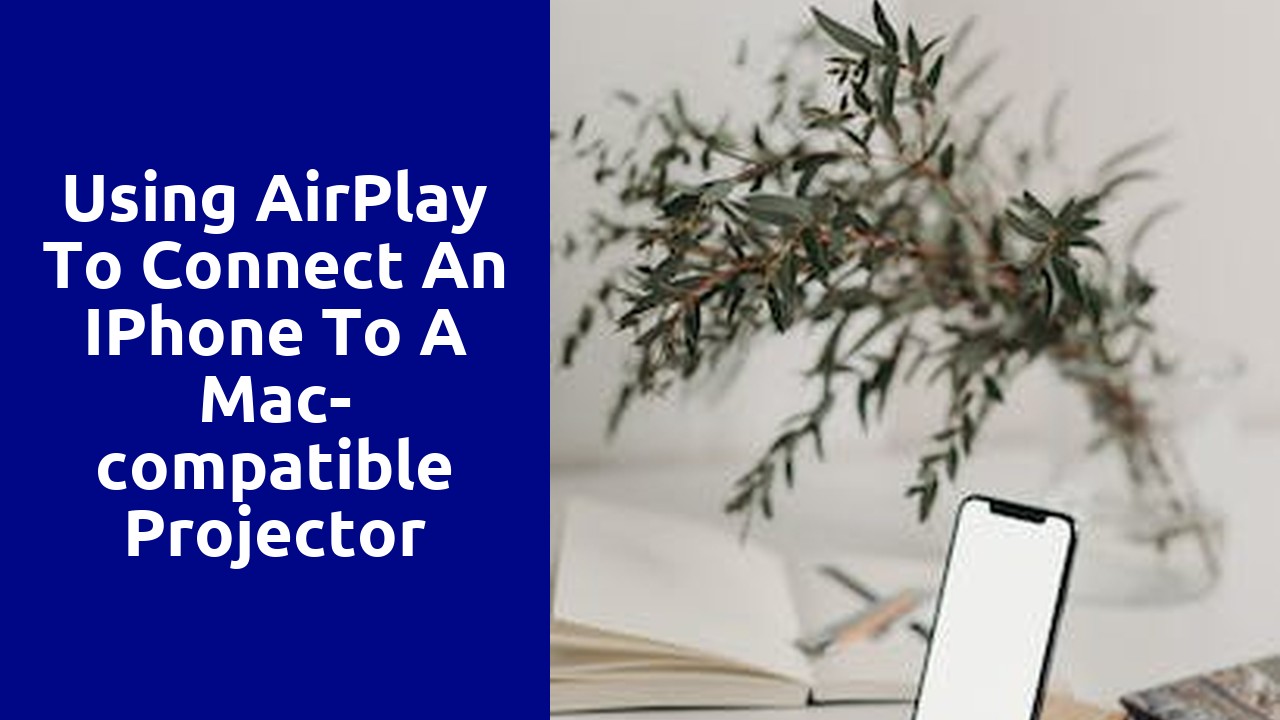
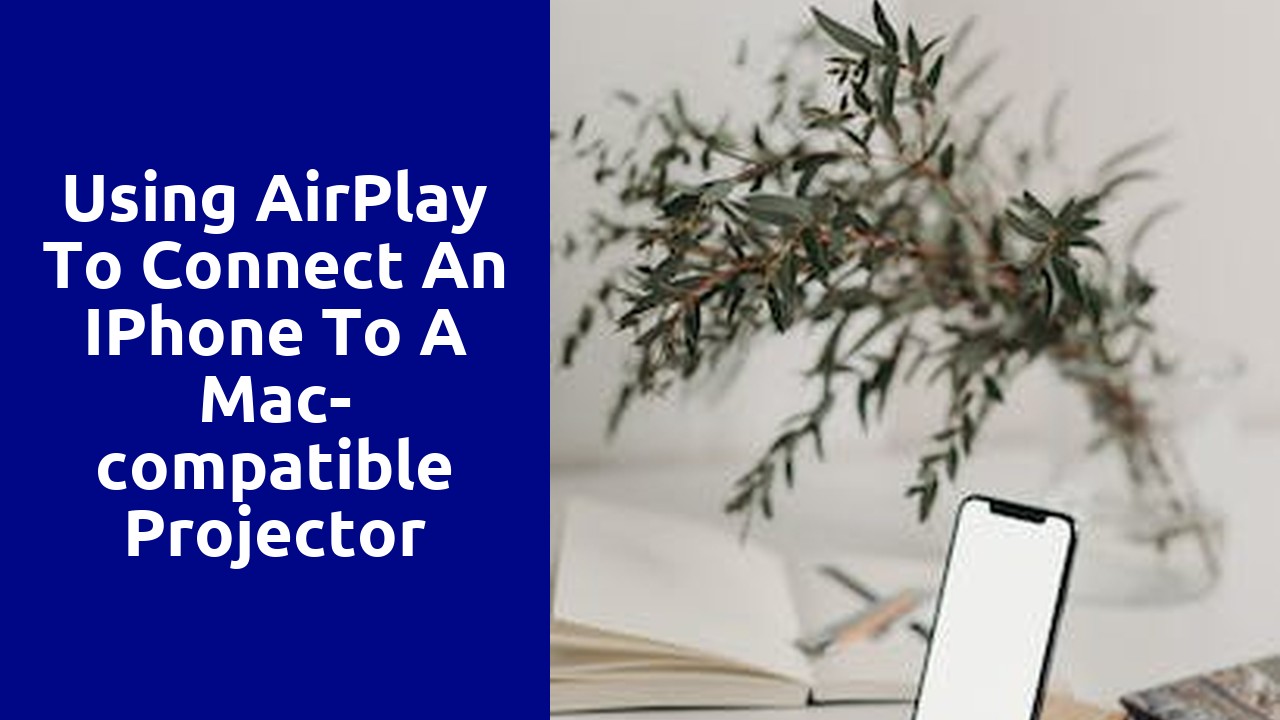
To begin using AirPlay on your iPhone, first make sure that both your iPhone and the device you want to stream to are connected to the same Wi-Fi network. This is crucial for a smooth and uninterrupted streaming experience. Once you have confirmed this, swipe up from the bottom of your iPhone screen to access the Control Center. Look for the AirPlay icon, which resembles a rectangle with an arrow pointing towards it. Tap on this icon to open the AirPlay menu.
In the AirPlay menu, you will see a list of available devices that you can stream to. Select the device you want to stream to by tapping on it. If you don't see the device you want to stream to, ensure that it is powered on and connected to the same Wi-Fi network as your iPhone. It's worth noting that some devices may require additional setup or have specific settings that need to be adjusted before AirPlay can be used. Once you have selected the desired device, toggle the "Mirroring" option if you want to mirror your entire iPhone screen, or leave it off if you only want to stream specific content. And that's it! You are now ready to enjoy wireless streaming using AirPlay on your iPhone.
In today's digital age, technology has made it increasingly convenient to connect our devices wirelessly. If you're searching for a seamless way to project your iPhone screen onto a Mac-compatible projector, you need not fret. With a few simple steps, you can easily bridge the gap between your iPhone and the Mac-compatible projector without the need for any cumbersome cables.
The first step in this process is to ensure that both your iPhone and the Mac-compatible projector are connected to the same Wi-Fi network. This is crucial as it allows for the seamless transmission of data between the two devices. Once you've confirmed that they are on the same network, navigate to the Control Center on your iPhone, located by swiping down from the top right corner of the screen on models with a notch, or from the bottom edge on older models. Keep an eye out for the "Screen Mirroring" option and select it. You'll then see a list of available devices that you can mirror your screen to, including the Mac-compatible projector. Tap on the device name, and voila! Your iPhone screen will now be projected wirelessly onto the Mac-compatible projector.
To seamlessly connect your iPhone and Mac on the same Wi-Fi network, a few simple steps can be followed. First and foremost, ensure that both devices are connected to the same Wi-Fi network. This can easily be checked by going to the Wi-Fi settings on both devices and confirming the network name.
Once the Wi-Fi network is confirmed, it is important to ensure that both devices are within range of the router. This will ensure a strong and stable connection between your iPhone and Mac. Physical barriers, such as walls and large objects, can weaken the Wi-Fi signal, so it is advisable to keep both devices in close proximity to the router for optimal performance.
By following these basic steps, you can ensure that your iPhone and Mac are on the same Wi-Fi network, allowing for convenient sharing of files, syncing of data, and seamless integration between the devices.
AirPlay is a convenient feature that allows you to wirelessly stream content from your Mac to your Apple TV or other AirPlay-enabled devices. Enabling AirPlay on your Mac is a straightforward process that can greatly enhance your entertainment experience.
To begin, make sure your Mac and the AirPlay-enabled device are connected to the same Wi-Fi network. This step is crucial for establishing a seamless connection between the two. Once the devices are on the same network, navigate to the menu bar on your Mac and click on the AirPlay icon. A drop-down menu will appear, displaying all the available AirPlay devices within range. Simply select the device you want to stream to, and voila! Your Mac screen will automatically mirror on the chosen device, allowing you to enjoy your favorite movies, TV shows, or presentations on a bigger screen with ease.
When it comes to selecting the perfect AirPlay device for your Mac, compatibility is key. Choosing a Mac-compatible projector ensures a seamless connection and optimal performance for your wireless streaming needs. With the rise in popularity of AirPlay and the increasing demand for high-quality multimedia presentations, having a projector that is specifically designed to work seamlessly with your Mac is crucial.
One of the first things to consider when selecting a Mac-compatible projector is the connection options available. Look for projectors that offer wireless connectivity or have built-in AirPlay support. This allows you to stream content effortlessly from your Mac without the need for additional adapters or cables. Additionally, make sure the projector supports the latest version of AirPlay to ensure compatibility with your Mac's operating system. By choosing a projector that is specifically designed with Mac users in mind, you can enjoy a hassle-free setup and a reliable connection for your presentations, movies, or gaming sessions.
It's also important to consider the resolution and image quality offered by the Mac-compatible projector. Look for projectors that have a high-resolution display, such as Full HD or 4K, to enhance the visual experience. A projector with vibrant colors, sharp contrast, and good brightness will bring your presentations to life and make your photos and videos appear more vivid and realistic. Additionally, consider the size and portability of the projector if you plan on using it in different locations or carrying it for on-the-go presentations. By carefully selecting a Mac-compatible projector with the right connection options and image quality, you can elevate your AirPlay experience and enjoy impressive visuals that capture your audience's attention.
One important aspect of effectively utilizing your iPhone with a projector is adjusting the display settings to ensure optimal viewing. Taking a few moments to calibrate the display can greatly enhance the clarity and accuracy of the projected image. The first step in this process is to navigate to the "Settings" menu on your iPhone. Here, you will find various options that allow you to customize the display settings according to your preferences.
Once you have accessed the "Settings" menu, scroll down and tap on the "Display & Brightness" option. This will open up a new menu where you can adjust the brightness, text size, and wallpaper settings. To start, make sure that the brightness level is set to an appropriate level for the projected display. Adjusting it too high or too low can negatively impact the quality of the image. Additionally, you may want to consider increasing the text size to ensure that any text on your iPhone is easily readable when projected. Finally, selecting a simple and non-distracting wallpaper can help create a seamless viewing experience.