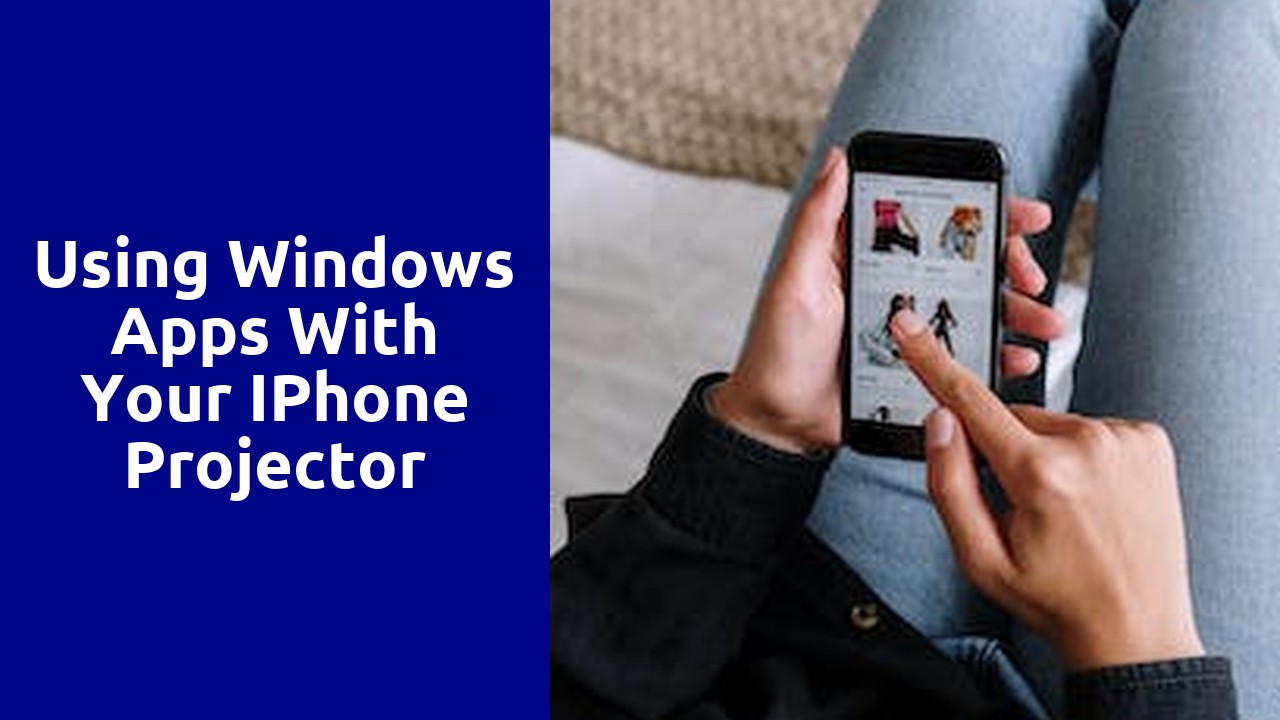
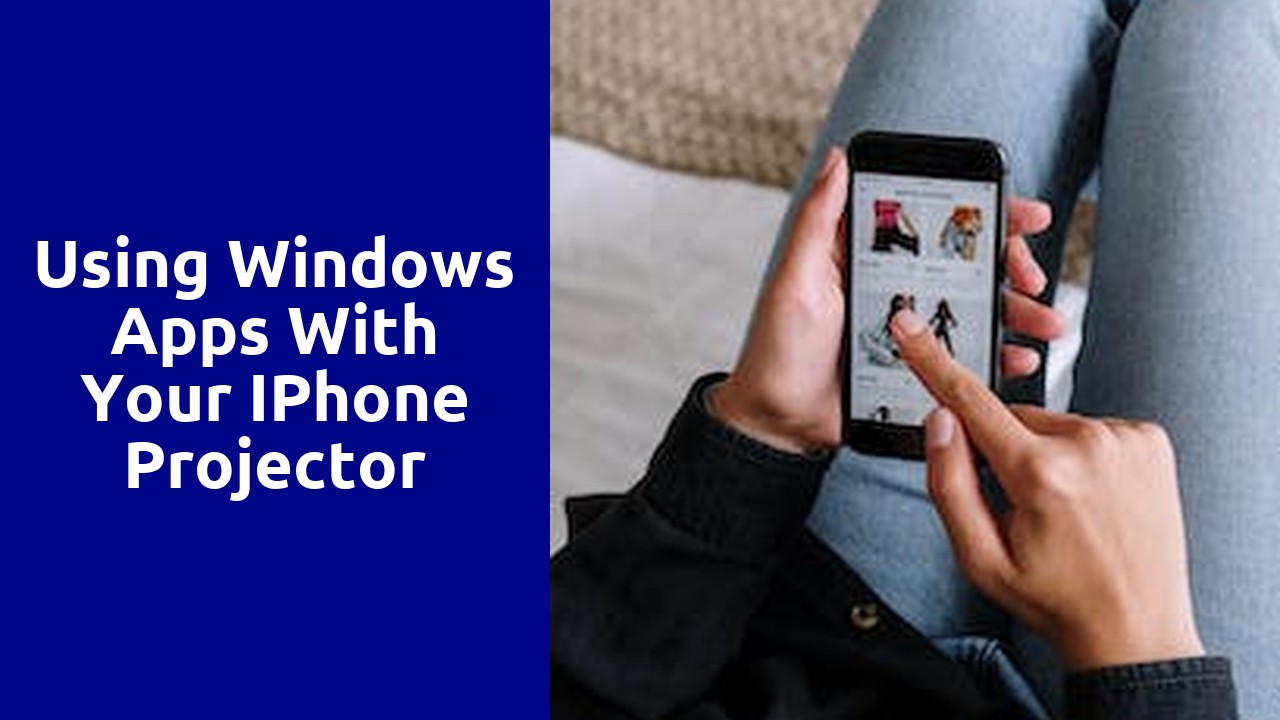
Setting up your iPhone projector can be a simple and convenient way to showcase your photos, videos, or presentations on a larger screen. Before you begin, make sure you have all the necessary equipment. You will need an iPhone, a compatible projector, and an HDMI cable or an Apple Lightning Digital AV Adapter.
First, connect your iPhone to the projector using the HDMI cable or the Apple Lightning Digital AV Adapter. If you're using the HDMI cable, plug one end into the projector's HDMI input, and the other end into the iPhone's HDMI output. If you're using the Apple Lightning Digital AV Adapter, connect one end to the iPhone's charging port and the other end to the projector's HDMI input. Once the connection is secure, turn on both the projector and your iPhone.
Next, adjust the display settings on your iPhone to ensure that the content is properly displayed on the projector screen. Go to the "Settings" app on your iPhone, then tap on "Display & Brightness" followed by "Display Zoom." Select the "Zoomed" option to enlarge the content and make it easier to view on the big screen. Additionally, you can enable "Screen Mirroring" to replicate your iPhone's display on the projector.
With these basic steps, you can start enjoying the benefits of your iPhone projector setup. Whether you're sharing memories with friends and family or delivering a professional presentation, the convenience and flexibility of projecting from your iPhone can take your multimedia experience to the next level.
With the advancement of technology, connecting your iPhone to your projector is now easier than ever before. Gone are the days of tangled cords and complicated setup processes. Today, all you need is a simple adapter and you can seamlessly connect your iPhone to your projector, allowing you to enjoy your favorite content on a big screen.
One of the most popular ways to connect your iPhone to your projector is through the use of an HDMI adapter. This small device plugs into the Lightning port of your iPhone and provides an HDMI output, which can be connected to the HDMI input of your projector. Once the connection is made, simply switch the input on your projector to the HDMI source and voila! Your iPhone screen will be mirrored onto the big screen, allowing you to watch movies, browse the web, or even do presentations with ease. The clarity and sharpness of the image will impress you, making it a breeze to enjoy your iPhone content on a larger scale.
Finding the right Windows apps for your iPhone projector can be a daunting task, but with a little research and patience, you'll be able to find the perfect app to enhance your projection experience. Start by exploring the Apple App Store and looking for apps that are compatible with both your iPhone and your projector. Take note of user reviews and ratings, as they can provide valuable insights into the app's functionality and user experience.
Another great resource for finding Windows apps for your iPhone projector is online forums and communities dedicated to projection technology. These platforms are filled with tech-savvy individuals who are always eager to share their recommendations and experiences. Don't hesitate to ask questions and seek advice from these communities, as they can offer valuable suggestions that may not be found elsewhere. Additionally, keep an eye out for any app recommendations from trusted sources such as technology blogs and websites.
Remember, finding the right Windows app for your iPhone projector may require some trial and error. Be open to experimenting with different apps and don't be afraid to uninstall one and try another if it doesn't meet your needs. Ultimately, the key is to find an app that seamlessly integrates with your iPhone and projector, allowing you to enjoy a smooth and high-quality projection experience.
There are numerous advantages to using Windows apps for your iPhone projector. Firstly, these apps offer a wide range of features that enhance your projector experience. You can easily control the projector settings, adjust the brightness and contrast, zoom in and out, and even switch between different input sources – all from the convenience of your iPhone. This gives you complete control over your presentation, video, or photo display, making it easier to create a professional and immersive experience for your audience.
Additionally, Windows apps for iPhone projectors allow for easy connectivity and file sharing. With just a few taps on your iPhone, you can connect to the projector wirelessly and stream content effortlessly. Gone are the days of complicated cables and connectors – now you can simply project your files, documents, and media directly from your device. This seamless integration between your iPhone and the projector ensures a smooth and hassle-free experience, allowing you to focus on the content you want to deliver.
For anyone using an iPhone projector to display visuals, optimizing the display settings is crucial for achieving the best possible results. It's important to understand that the default settings may not always provide the ideal visual experience. By taking a few minutes to adjust the display settings, you can enhance both the clarity and brightness of your projected content.
Begin by adjusting the brightness level to suit your specific environment. If you're projecting in a dark room, reducing the brightness can prevent the visuals from appearing washed out. On the other hand, if you're in a well-lit area, increasing the brightness will help to maintain visibility. Additionally, taking advantage of the auto-brightness feature can be beneficial if you frequently move between different lighting conditions. Experiment with different brightness settings until you find the perfect balance for your projection needs.
Microsoft Office apps have become an integral part of our professional lives, offering a wide range of tools to enhance productivity. With the advancements in technology, it is now possible to project your Microsoft Office apps from your iPhone onto a larger screen. This feature comes in handy when you need to deliver presentations or share important documents with a larger audience. By connecting your iPhone projector to Microsoft Office apps, you can bring your content to life and make a lasting impression.
One of the key benefits of using Microsoft Office with your iPhone projector is the ability to project PowerPoint presentations. With the PowerPoint app on your iPhone, you can create visually stunning slideshows with ease. By connecting your iPhone to a projector, you can showcase your presentation to a group of people, ensuring everyone can see and follow along. This is particularly useful in business meetings, conferences, or educational settings where visual aids play a crucial role in conveying information effectively. So, whether you're a salesperson, educator, or presenter, utilizing Microsoft Office apps with your iPhone projector can elevate your presentation skills to the next level.