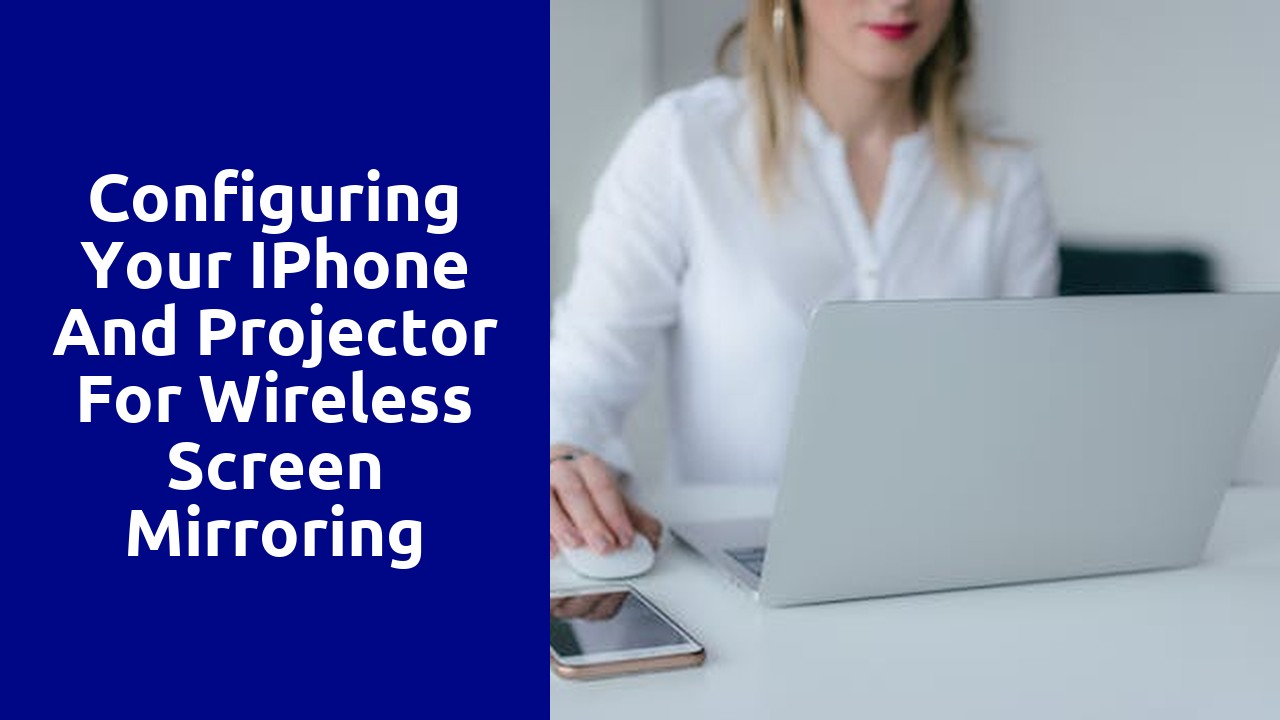
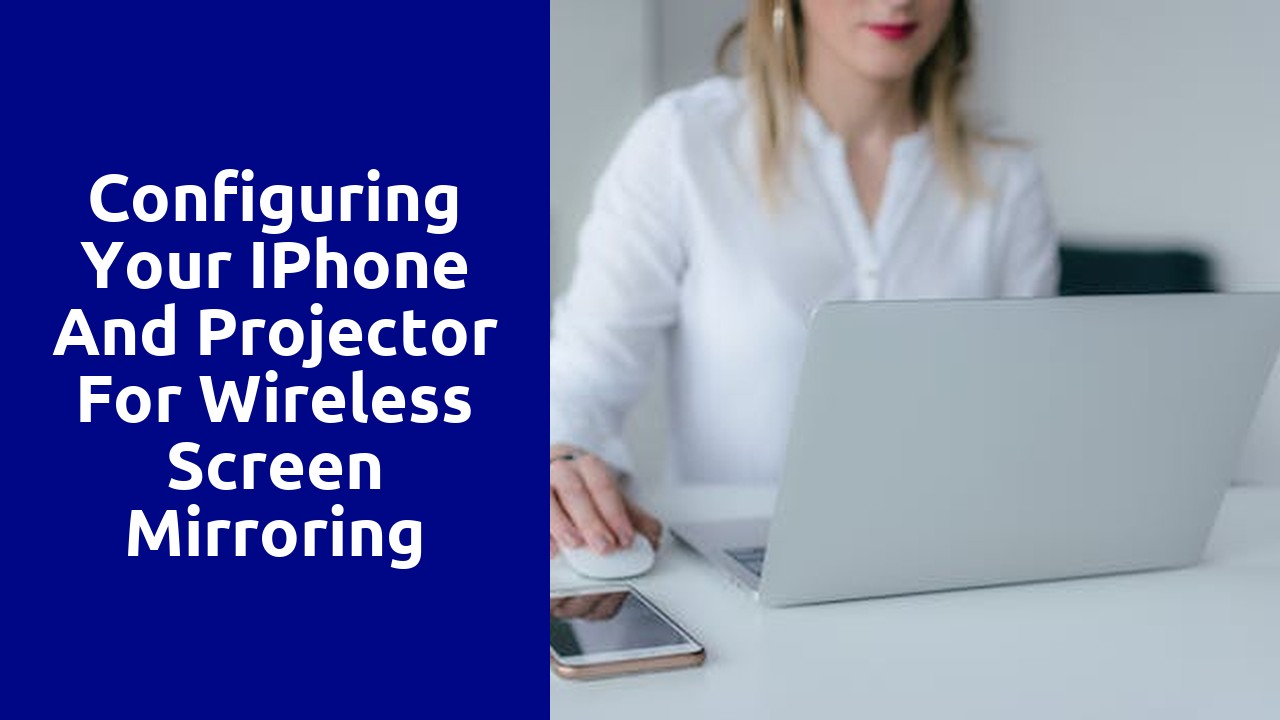
Wireless screen mirroring is a technology that has revolutionized the way we interact with our devices. It allows users to seamlessly share the content displayed on their mobile phones, tablets, or laptops onto a larger screen, such as a television or projector. This means that you can enjoy your favorite movies, photos, and even presentations on a much bigger display, without the hassle of connecting cables or dealing with cluttered wires.
The process of wireless screen mirroring involves the use of Wi-Fi and streaming protocols to transmit the content from one device to another. Typically, both devices need to be connected to the same Wi-Fi network for the mirroring to work. Once connected, the device that is being mirrored will transmit the visual and audio signals wirelessly to the receiving device, which then displays the content on its screen. This allows for a seamless and convenient way to share and enjoy content with others, whether it's for entertainment or productivity purposes.
When it comes to choosing the right projector for wireless screen mirroring with your iPhone, there are several factors to consider. First and foremost, you need to ensure that the projector is compatible with your iPhone. Look for projectors that support AirPlay or have built-in wireless capabilities. This will allow you to effortlessly mirror your iPhone's screen onto the big screen without the need for any additional cables or adapters.
Another important aspect to consider is the brightness and image quality of the projector. You want a projector that can deliver vibrant and sharp images, especially if you plan on using it for presentations or watching movies. Look for projectors with at least 2000 lumens of brightness and a high contrast ratio to ensure your visuals are crisp and clear. Additionally, consider the resolution of the projector. Opt for a model that supports at least 1080p Full HD resolution to truly immerse yourself in the content you're projecting.
In conclusion, finding the right projector for wireless screen mirroring with your iPhone requires careful consideration of compatibility, brightness, image quality, and resolution. By taking these factors into account, you can ensure a seamless and enjoyable experience when showcasing your iPhone's screen onto a bigger display.
Many iPhone users are eager to enjoy the convenience of wireless screen mirroring, but before diving into this feature, it's important to ensure that your device is compatible. Apple has introduced wireless screen mirroring, officially known as AirPlay, with certain requirements that need to be met for seamless usage. Luckily, checking if your iPhone supports wireless screen mirroring is a straightforward process.
The first thing you'll need to do is verify that your iPhone is running on a compatible operating system. To enjoy wireless screen mirroring, your iPhone needs to be running on iOS 11 or later. If you're not sure which iOS version your iPhone is currently on, you can check by going to "Settings" and selecting "General," then tapping on "About." Scroll down to find the "Software Version" and ensure it is iOS 11 or a newer version. If your iPhone is not up to date, you can update it by going to "Settings," selecting "General," and then choosing "Software Update."
Before you begin setting up your iPhone for wireless screen mirroring, make sure your device is running on the latest version of iOS. This will ensure compatibility and smooth functionality throughout the process. Once you have confirmed this, the first step is to access the Control Center on your iPhone. Simply swipe down from the top-right corner of the screen on iPhone X or later models, or swipe up from the bottom of the screen on iPhone 8 or earlier models. Keep in mind that the steps may slightly vary depending on the iPhone model you are using.
Now that you have accessed the Control Center, you should be able to see a variety of options, including screen mirroring. Look for the "Screen Mirroring" or "AirPlay" icon, which is represented by a rectangle with a triangle underneath it. Tap on this icon, and a list of available devices will appear. Select the device you want to mirror your iPhone screen on, and if prompted, enter the required passcode. Within a few moments, your iPhone screen will be mirrored on the chosen device, allowing you to view and control your phone's content wirelessly.
When it comes to setting up your projector for wireless screen mirroring, the process can be surprisingly straightforward. With the right equipment and a few simple steps, you'll be able to effortlessly connect your devices and enjoy the convenience of wirelessly sharing your screen.
The first step is to ensure that your projector has built-in wireless capabilities or is compatible with a wireless adapter. Most modern projectors now come with wireless connectivity options, making it easier than ever to set up. Once you've confirmed this, you'll need to connect your projector to your wireless network. This can typically be done through the projector's settings menu, where you'll be prompted to enter your network information. Once connected, your projector will be ready to receive wireless screen mirroring from your devices.
Wireless screen mirroring is a convenient way to display content from your device onto a larger screen. However, it is not without its challenges. One common issue that users may encounter is a poor connection or signal strength. This can result in lag, buffering, or even a complete loss of connection. To troubleshoot this problem, ensure that both your device and the screen you are mirroring to are in close proximity to the wireless router. Additionally, check for any obstructions, such as walls or other electronic devices, that may interfere with the signal. If possible, try moving closer to the router or adjusting the position of the devices to improve the connection.
Another common issue is compatibility between devices. Not all devices support wireless screen mirroring, so it is important to ensure that your device and the screen you are mirroring to are compatible. Check the manufacturer's specifications or do a quick internet search to verify compatibility. If your devices are indeed compatible but you are still experiencing issues, it may be helpful to restart both devices and try again. Sometimes, a simple reset can resolve any temporary glitches or conflicts that may be causing the problem.