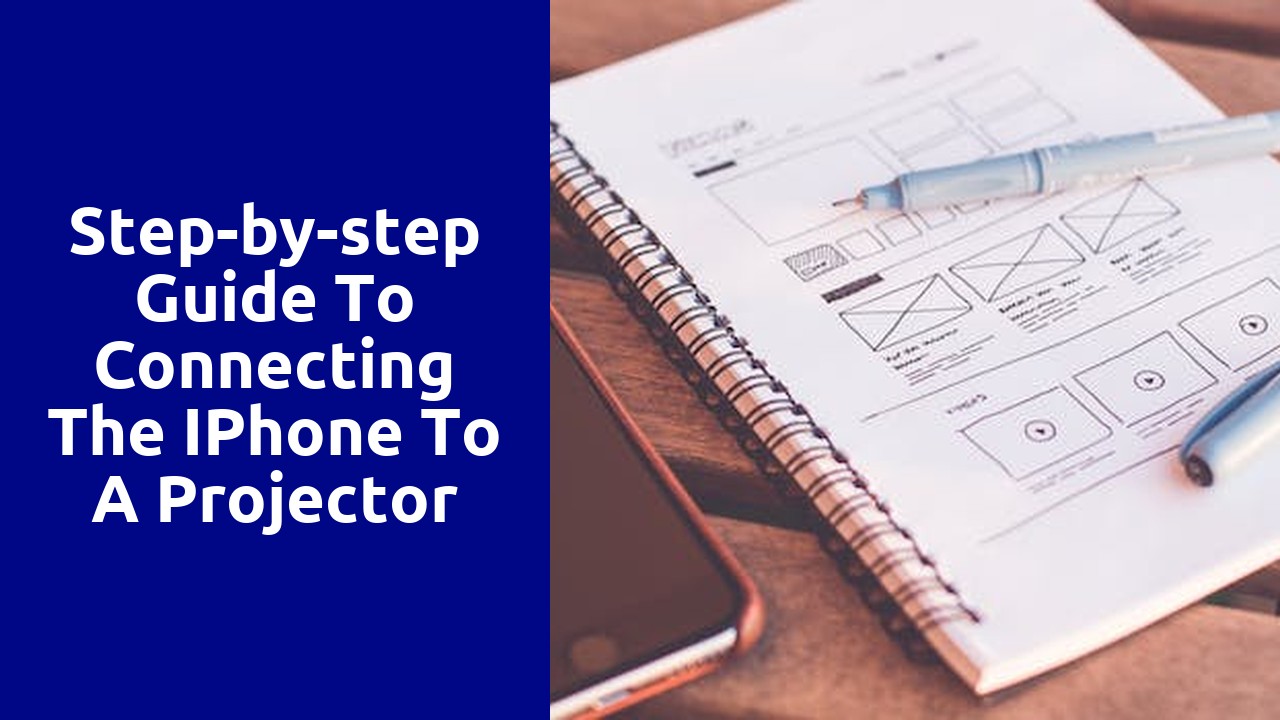
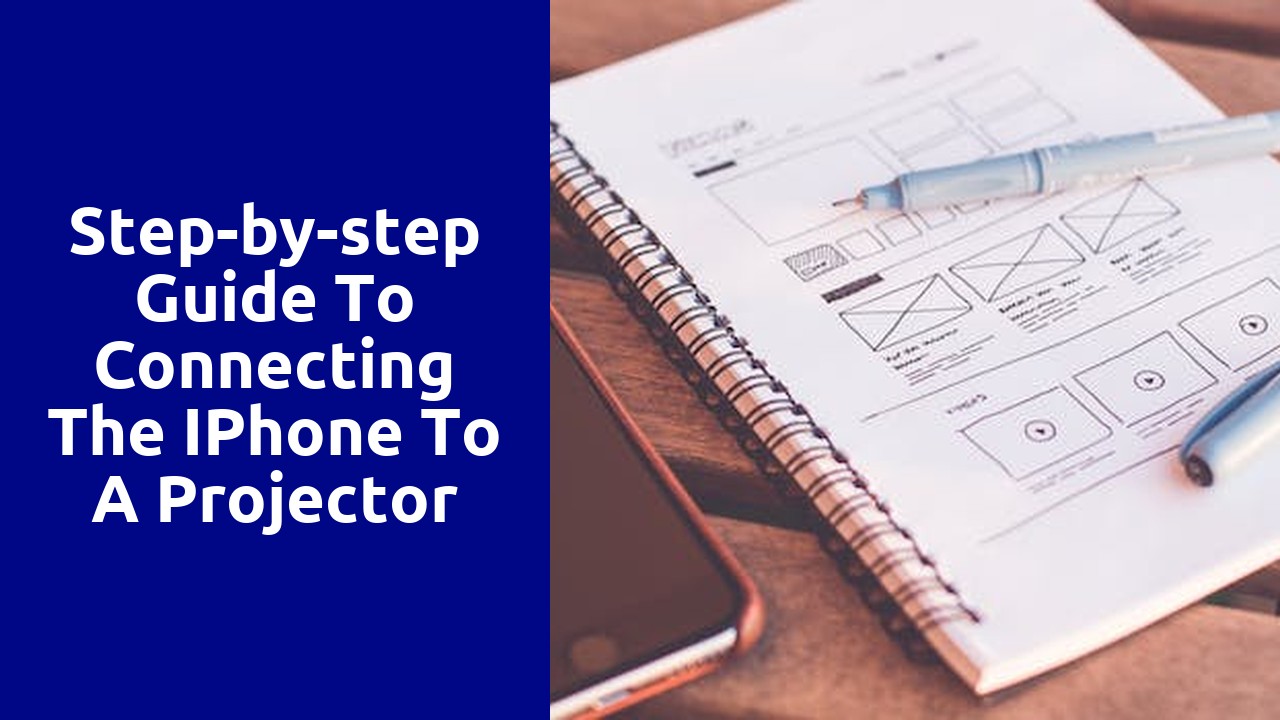
To ensure a seamless connection between your iPhone and projector, it is crucial to verify their compatibility. Before attempting to connect the two devices, it is essential to check if they are capable of working together effectively.
Firstly, consult the user manuals or specifications of both your iPhone and the projector. Look for any explicit mentions of compatibility requirements or limitations. This information can usually be found in the technical details section or the troubleshooting guide. Additionally, it may be helpful to visit the manufacturer's website or support forums to gather any further insights on compatibility issues.
Secondly, consider the type of connection required for your specific setup. Different projectors may offer various input options, such as HDMI, VGA, or wireless streaming. Similarly, iPhones support different connection methods, such as Lightning to HDMI adapters or wireless technologies like AirPlay. Ensure that the required ports and cables are available for your particular iPhone model and projector. In some cases, you may need additional accessories or converters to achieve compatibility.
By taking the time to understand the compatibility between your iPhone and projector, you can ensure a successful connection without any hiccups. This step is crucial in avoiding frustrations and potential damage to your devices.
To successfully connect your iPhone to a projector, it is crucial to gather all the necessary equipment beforehand. One of the essential accessories you will need is the Lightning to HDMI adapter or the appropriate cable for your specific iPhone model. These will serve as the bridge between your iPhone and the projector, allowing you to transmit audio and video seamlessly.
Before making any connections, ensure that both your iPhone and the projector are powered off. This precautionary step will help avoid any potential damage that may occur during the process. Once both devices are powered down, you can proceed to connect the adapter or cable to your iPhone. If using an adapter, simply attach the Lightning to HDMI adapter to the appropriate port on your iPhone. For those using a cable, connect it to the corresponding port on your device. With the necessary connections in place, you are now ready to establish a seamless connection between your iPhone and the projector.
To ensure optimal projection quality, it is essential to adjust the display settings on your iPhone. Begin by accessing the "Display & Brightness" settings in the "Settings" app. Here, you can modify the brightness level to a suitable setting for the projected image. It is advisable to set the brightness to a higher level to compensate for any potential reduction in brightness during the projection process.
Additionally, you should adjust the auto-lock duration to prevent your iPhone from automatically locking during the presentation. By selecting a longer duration or disabling auto-lock altogether, you can avoid interruptions caused by the screen going dark at inopportune moments. Remember to set the appropriate duration based on the length of your presentation to strike a balance between convenience and battery conservation.
Furthermore, it is crucial to disable any notifications that may appear on your iPhone's screen during the presentation. These interruptions not only disrupt the flow of your presentation but may also distract your audience. You can easily disable notifications by accessing the "Notifications" section in the "Settings" app and either turning off notifications for specific apps or enabling the "Do Not Disturb" mode to silence all notifications temporarily. By taking these simple steps, you can optimize the display on your iPhone to ensure a seamless and distraction-free projection experience.
To connect your iPhone to a projector, you'll need to gather the required accessories and ensure that both devices are powered off. Make sure you have the Lightning to HDMI adapter or the appropriate cable for your specific iPhone model. This connection step is crucial to ensure compatibility and a successful connection. Once you have everything you need, proceed to the next step.
Connect the adapter or cable to your iPhone by attaching it to the corresponding port. If using an adapter, connect the HDMI cable to the adapter as well. Ensure that the connections are secure to avoid any interruptions during the projection. The adapter or cable serves as the bridge that allows your iPhone's display to be mirrored onto the projector's screen. This connection will enable you to share images, videos, presentations, and more directly from your iPhone onto a bigger screen.
Powering on the projector is the next step in setting up your iPhone for projection. Once you have securely connected your iPhone to the projector using the Lightning to HDMI adapter or cable, it's time to turn on the projector. Locate the power button on the projector and press it to power on the device. It is important to ensure that the projector is fully initialized and ready for connection before proceeding. This may take a few seconds or minutes, depending on the model of your projector. Take this time to make sure your iPhone is also ready for use.
When the projector has finished initializing, it will display a menu or a blank screen, indicating that it is ready for connection. At this point, you can proceed to power on your iPhone. Press the power button on your iPhone and wait for it to boot up. If your iPhone has a passcode or biometric authentication, such as Touch ID or Face ID, unlock your iPhone using the appropriate method. Once your iPhone is powered on and unlocked, it is ready to be connected to the projector.
To ensure that your projected display is optimized for your needs, it is essential to adjust the settings on the projector accordingly. Begin by accessing the projector's menu, usually available through a dedicated button on the device or via the remote control. Once in the menu, navigate to the "Display" or "Image" settings.
In the display settings, you will typically find options such as brightness, contrast, and sharpness. Adjusting the brightness will affect the overall luminosity of the projected image, while adjusting the contrast will help enhance the distinction between dark and light areas. Additionally, fine-tuning the sharpness settings can result in a crisper and more defined image. Take the time to experiment with these settings, making incremental adjustments until you achieve the desired visual output.
Another important consideration is the aspect ratio of the projected image. Most projectors offer different aspect ratio options, such as 4:3 or 16:9, to match the content you are displaying. If you are projecting slideshows or presentations, the 4:3 aspect ratio is often preferable. For videos or movies, the 16:9 aspect ratio, which closely resembles the widescreen format, may be more suitable. Select the appropriate aspect ratio in the projector settings to avoid any unwanted distortions and ensure that the projected image appears as intended.